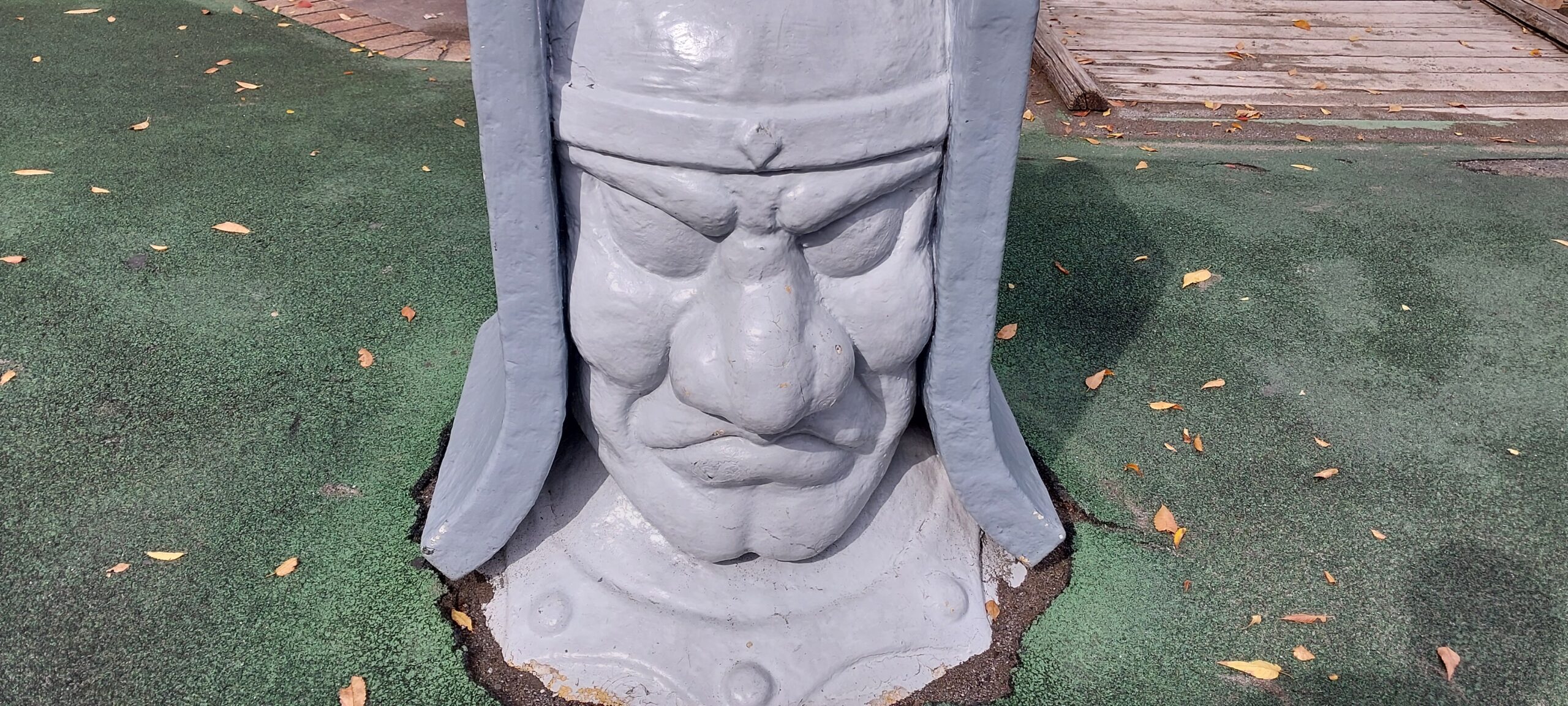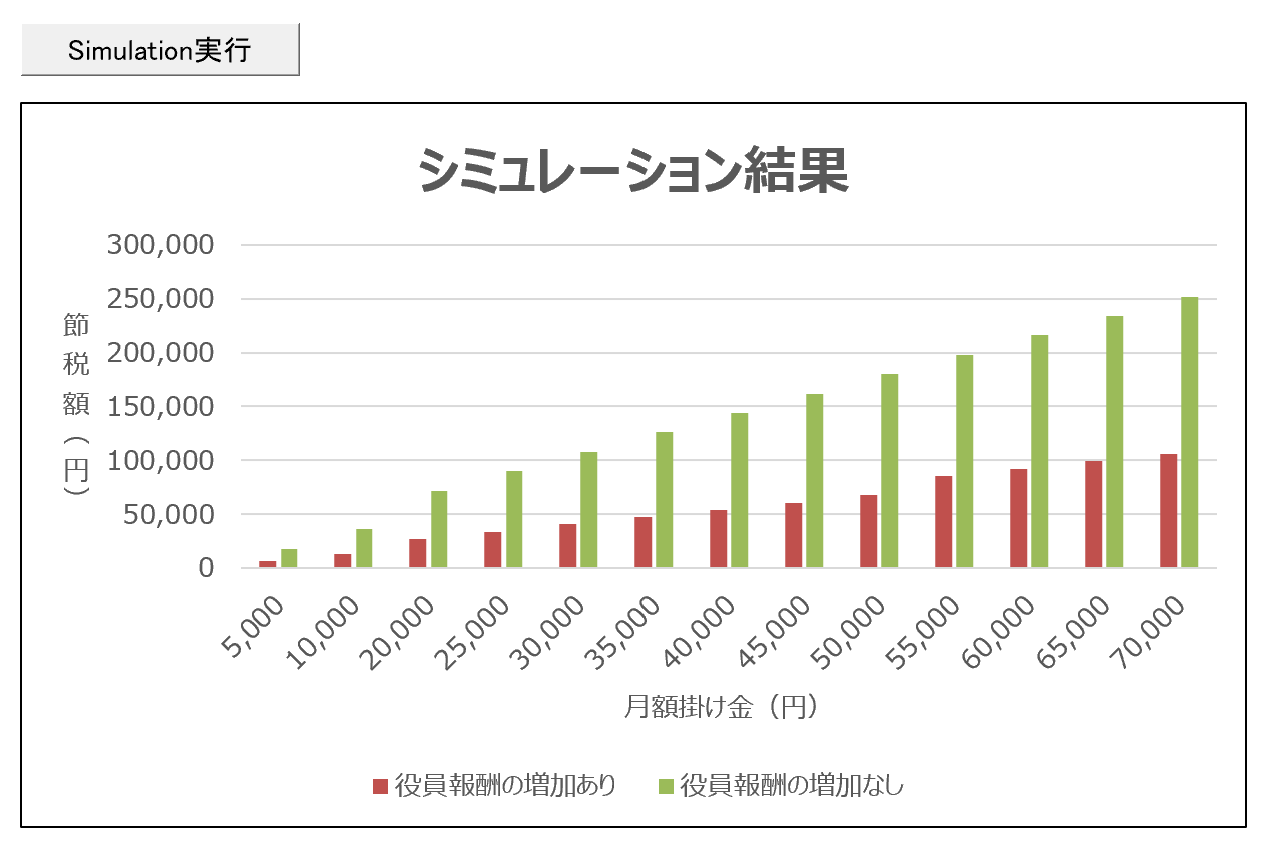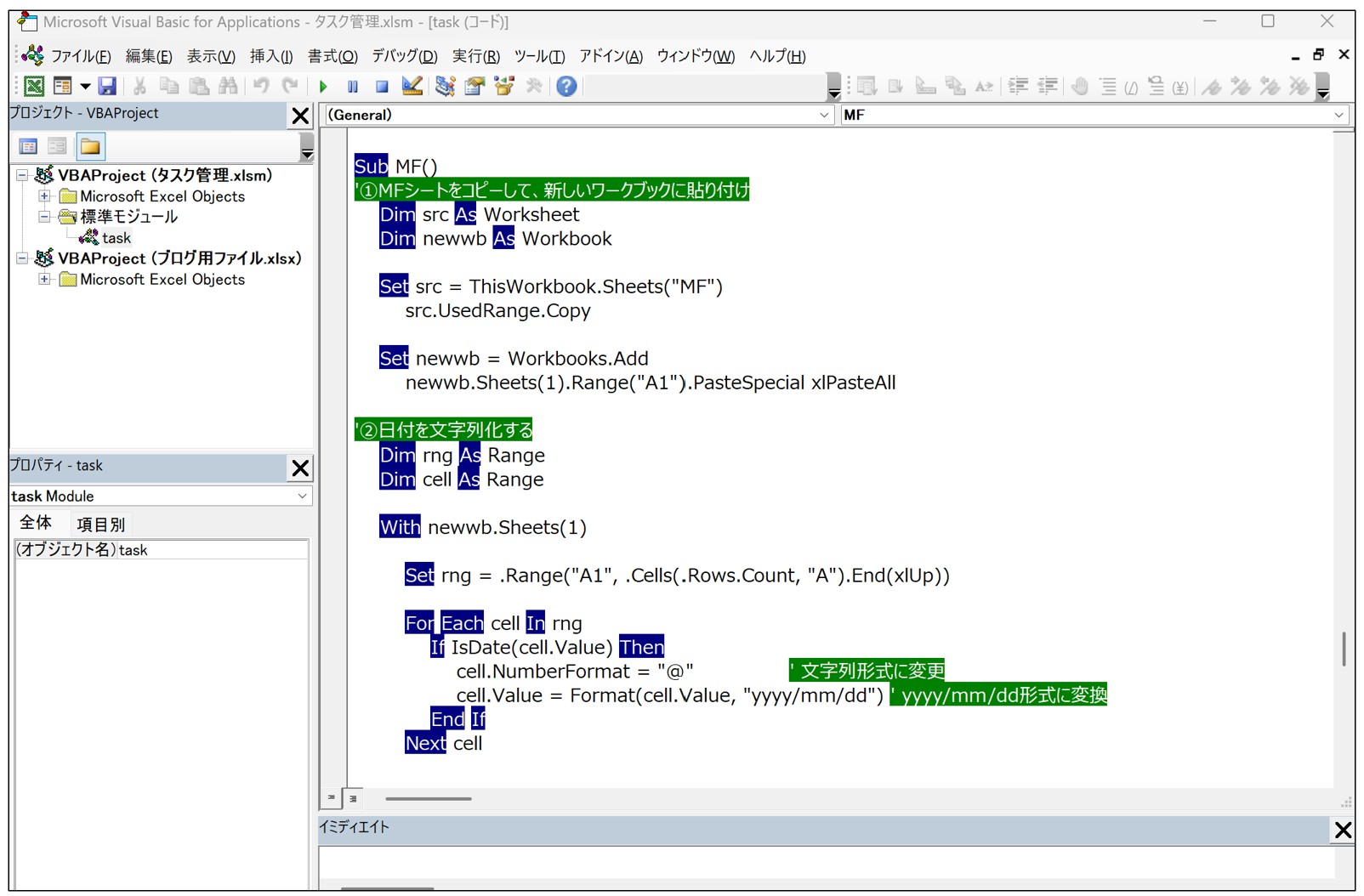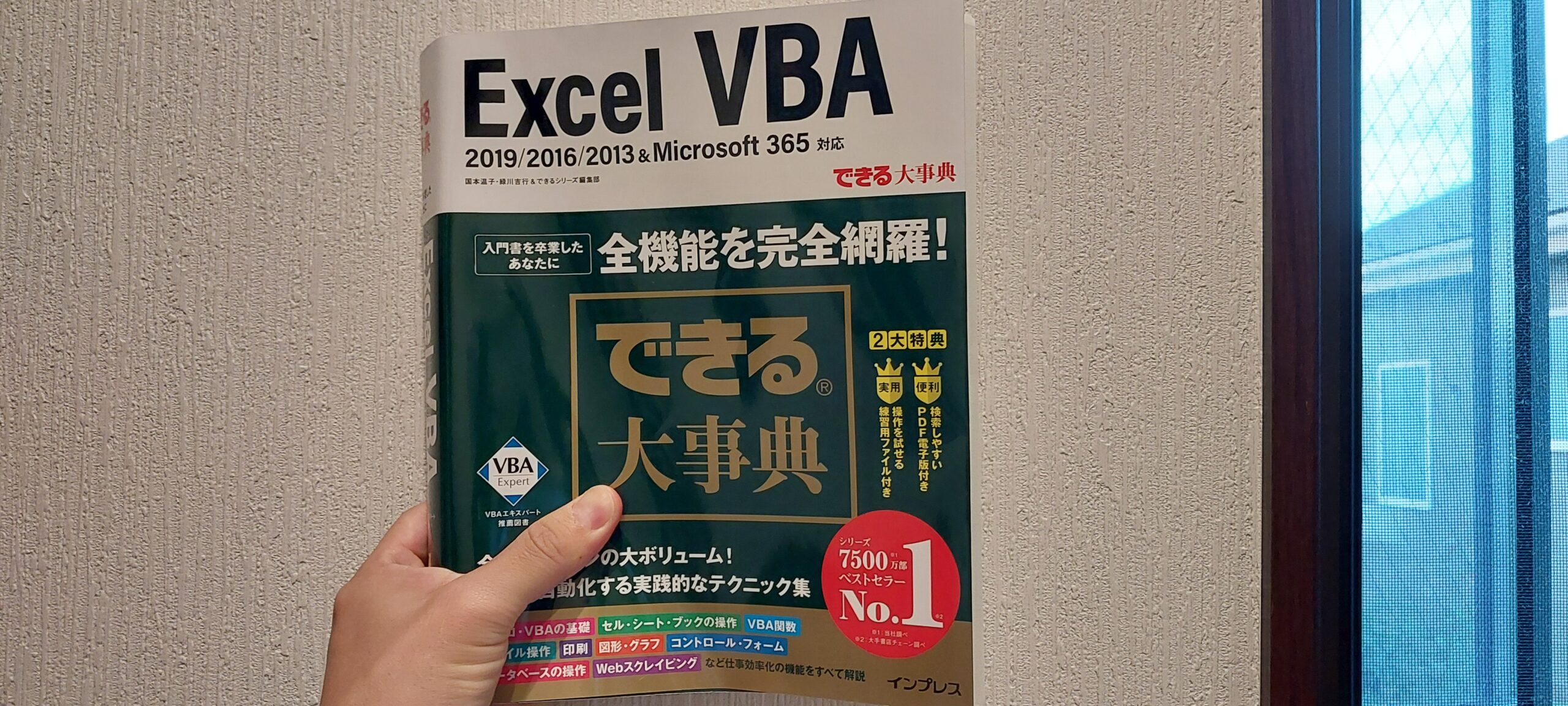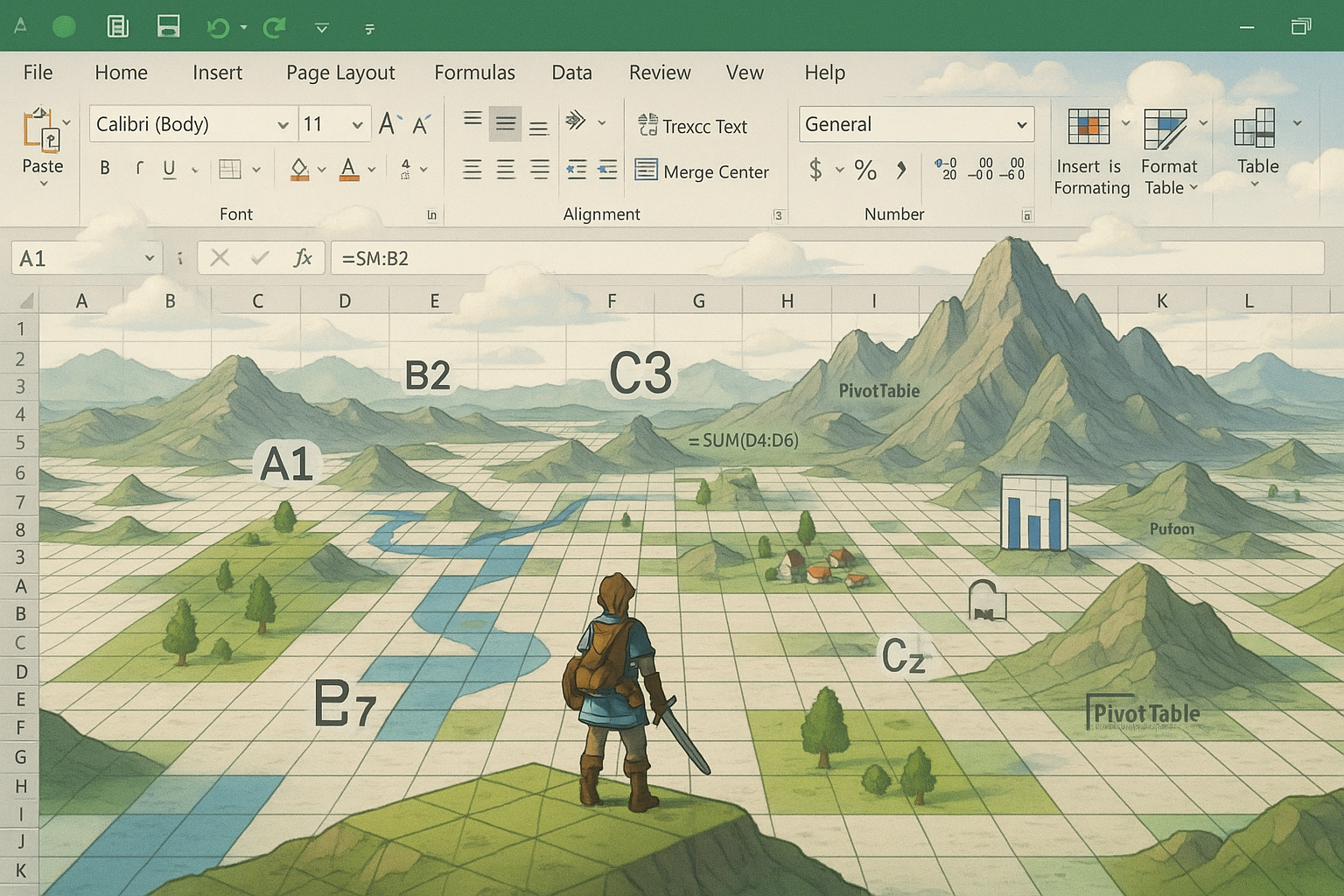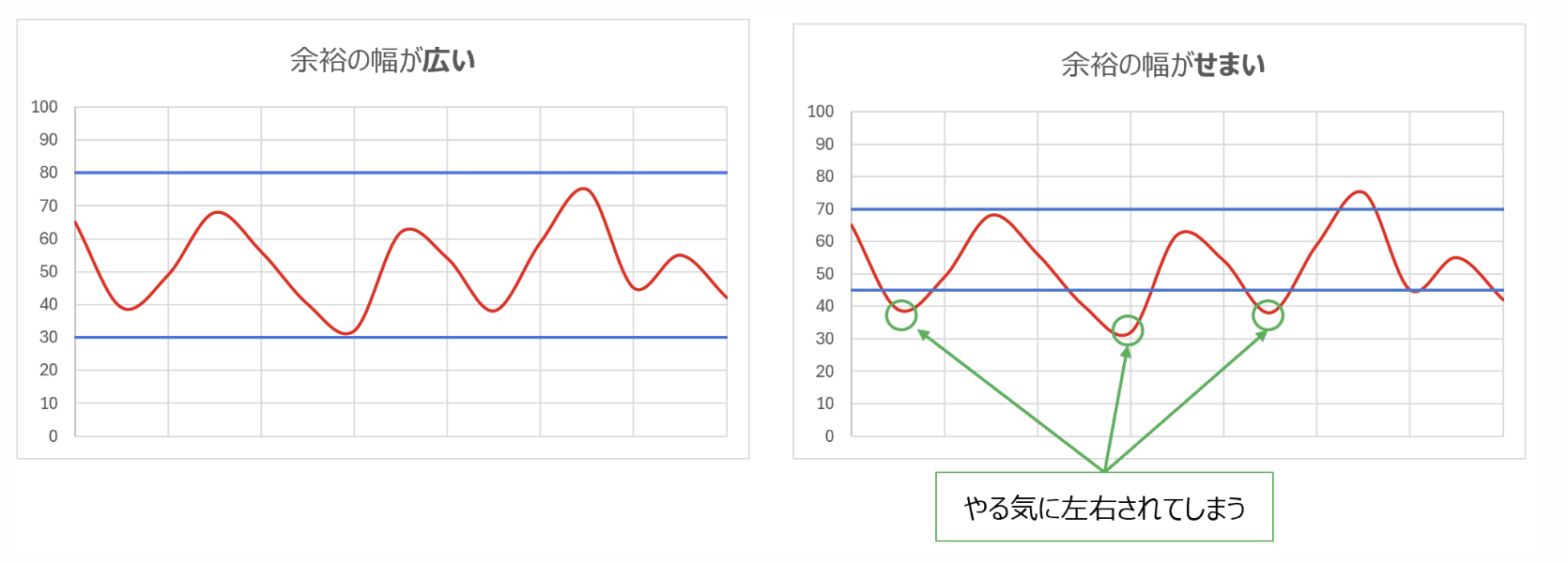AI等の登場により、脱Excelやシステム化が騒がれていますが、
Excelを全く使わない日は来ないと思っています。
AIに指示したとしても、意図通りの結果が返ってくるか分かりませんし、
結果を受け取る側にも、ある程度の力は求められるものだと思います。
(そのため、日々の鍛錬が必要かと。)
今日は、日々Excelを触っている中で学んできた『効率的の方法』をお伝えしたいと思います。
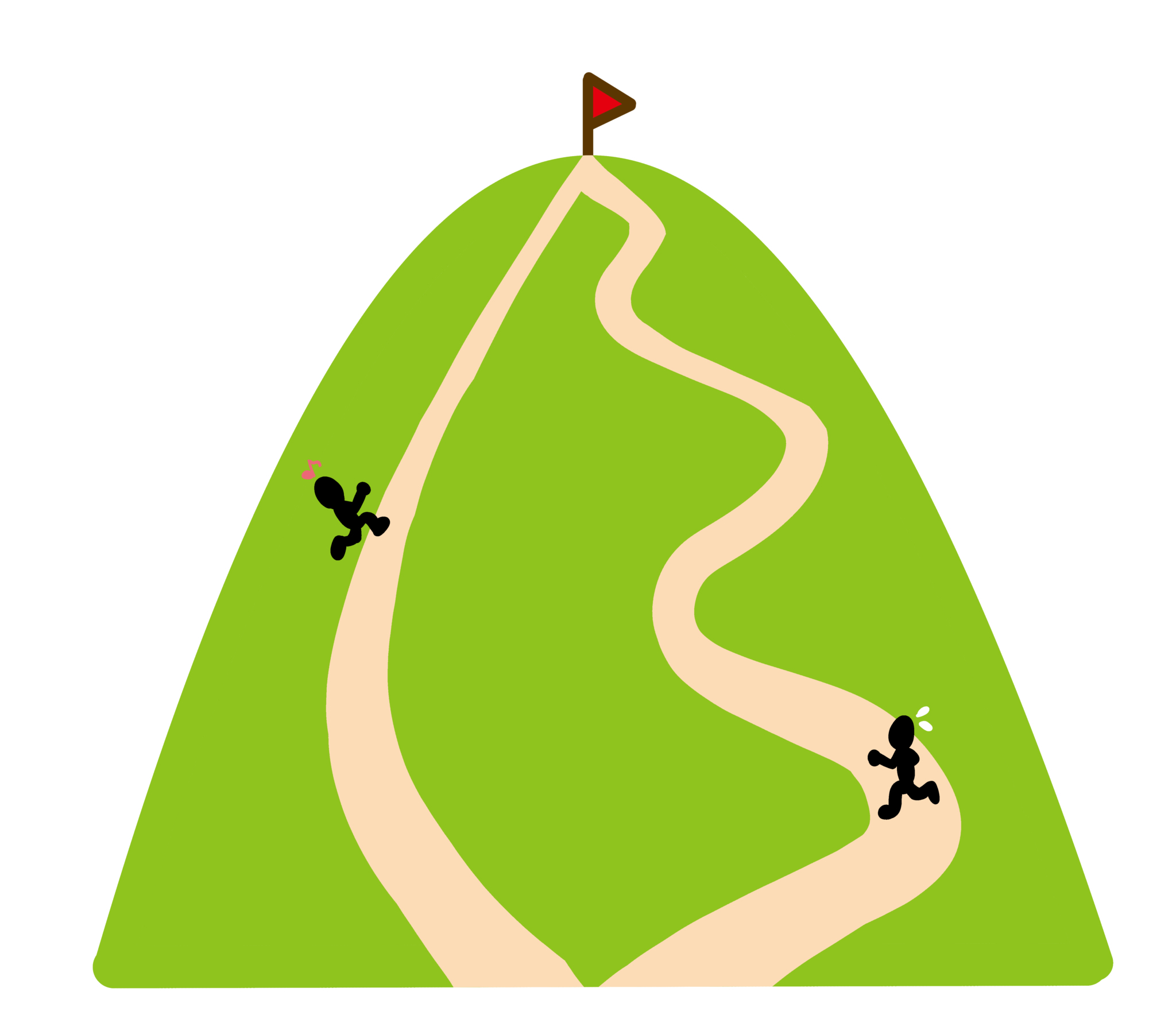
※近道をしよう
まず、ショートカットキーを覚える(マウスを使わない)
王道ですが、マウスは使わずショートカットキーで操作をしましょう。
以下にショートカットキーをまとめてみました。
黄色ハイライトは『便利だけど使っている人が少なそう』なものです。
完全に主観ですが、参考にしていただければと。
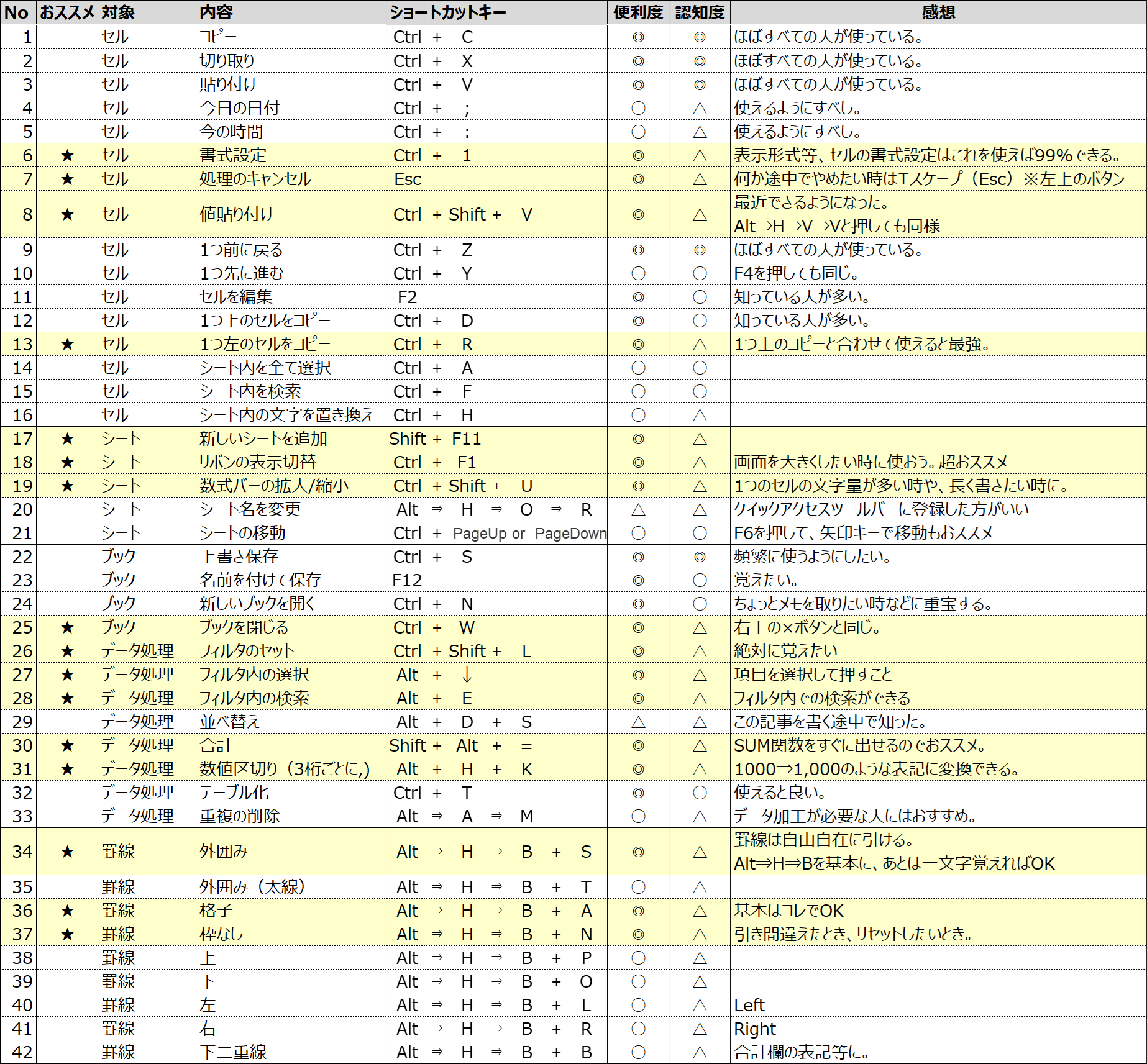
上記のExcelファイルも添付しておきます。
Excelショートカットキーまとめ
次に、クイック アクセス ツール バーを使う
基本はショートカットキーですが、手順を多く踏まなければ使えないものも多いです。
そのため、さらに負担を減らすため、クイック アクセス ツールバーを設定してみましょう。
例えばショートカットキーNo20の『シート名の変更』は押すボタンが多く負荷がかかります。
そのため、クイックアクセスツールバーを使うことで『Alt⇒任意のボタン』で済むようになります。
具体的には、追加したい機能を表示し、右クリック
⇒クイックアクセスツールバーに追加
を押せばOKです。
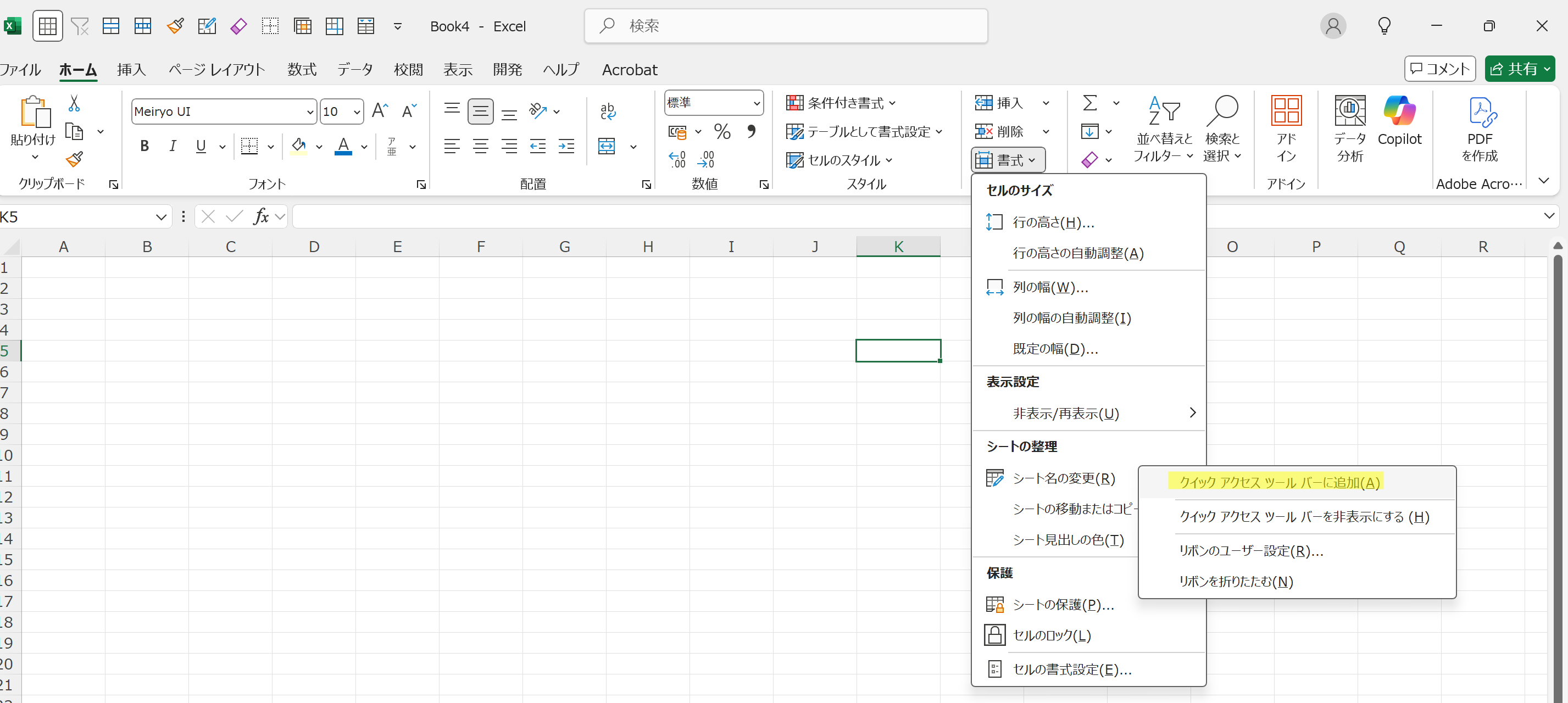
また、細かい設定は、左上のアイコンが並んでいる周辺を右クリックする
⇒下図のリストが出てくる
⇒ユーザー設定をクリック
で設定できます。
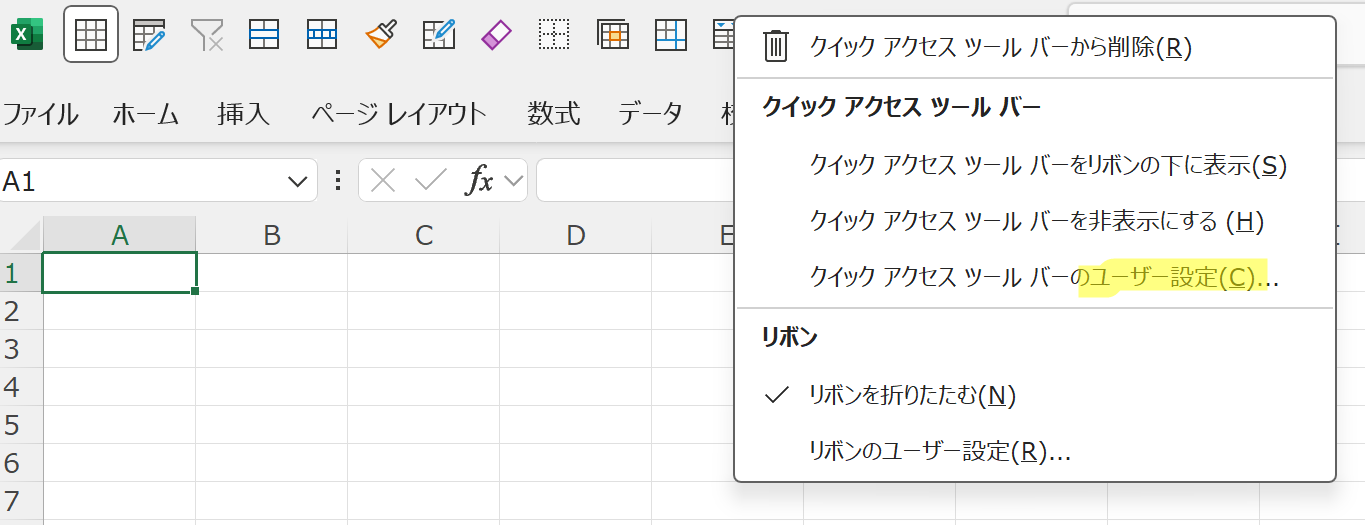
それでもダメなら、マクロを使う
マクロも便利です。
複数の手順の組み合わせなども一瞬で処理できます。
例えば、シート全体のフォント、サイズを統一したい時。
通常は『セルの全選択』⇒『フォントの選択』⇒『フォントサイズの選択』といったステップを踏みます。
マクロを使うと『Ctrl+任意キー』で一瞬で処理ができます。
最初は凝ったものを作る必要はありません。
ちょっと使いづらいな。。といったものを少しずつ楽にできるようにしていきましょう。
マクロの詳細は後日別記事でも扱いたいと思います。
(2025.3.28更新)
以下の記事で書きました。