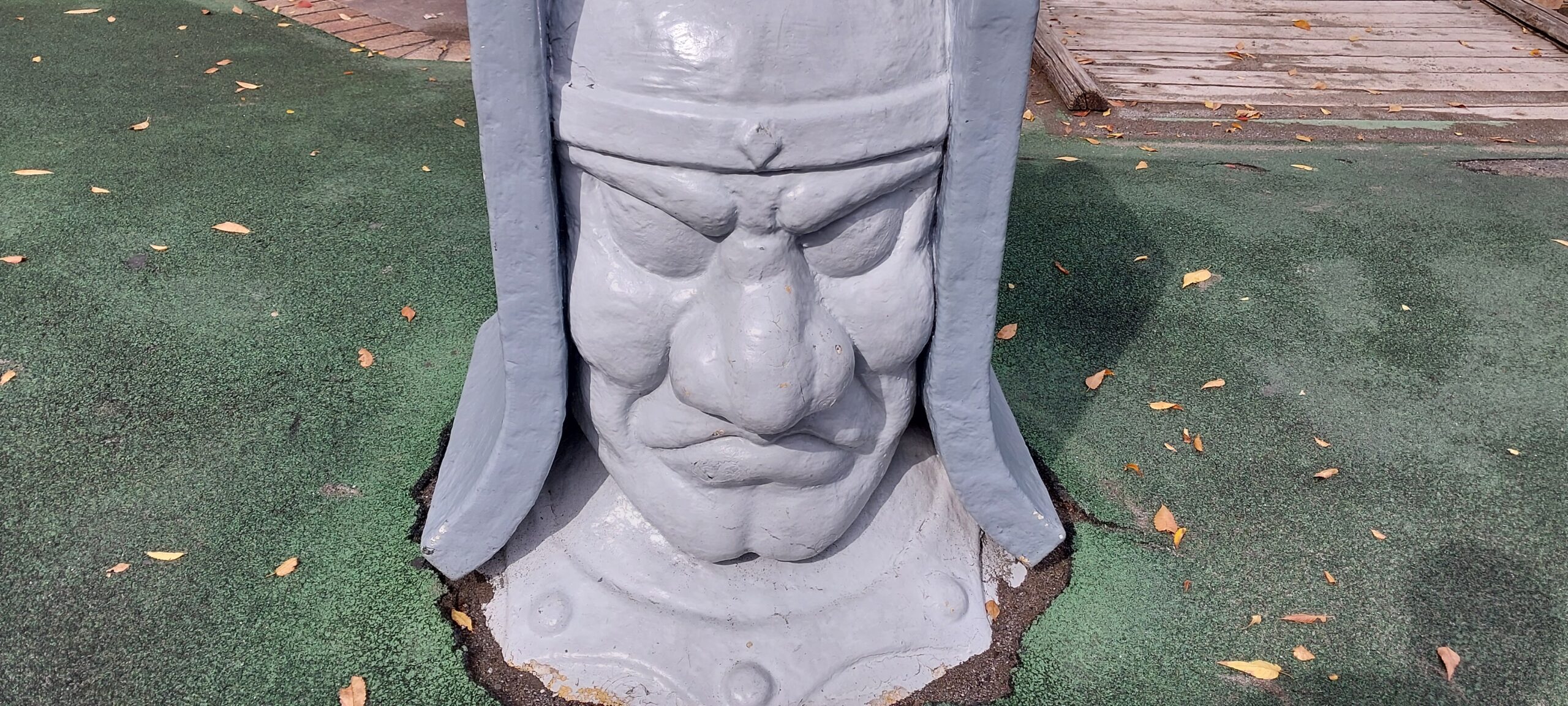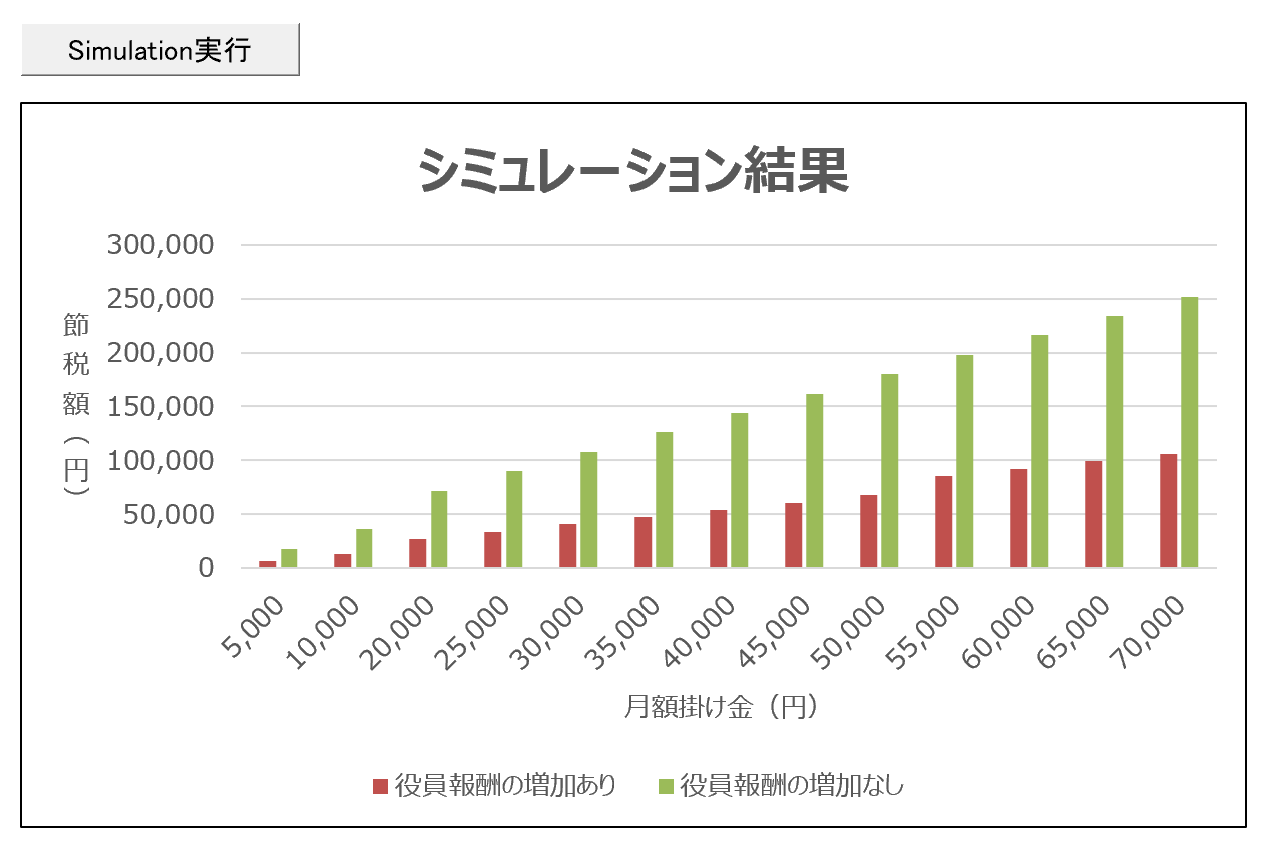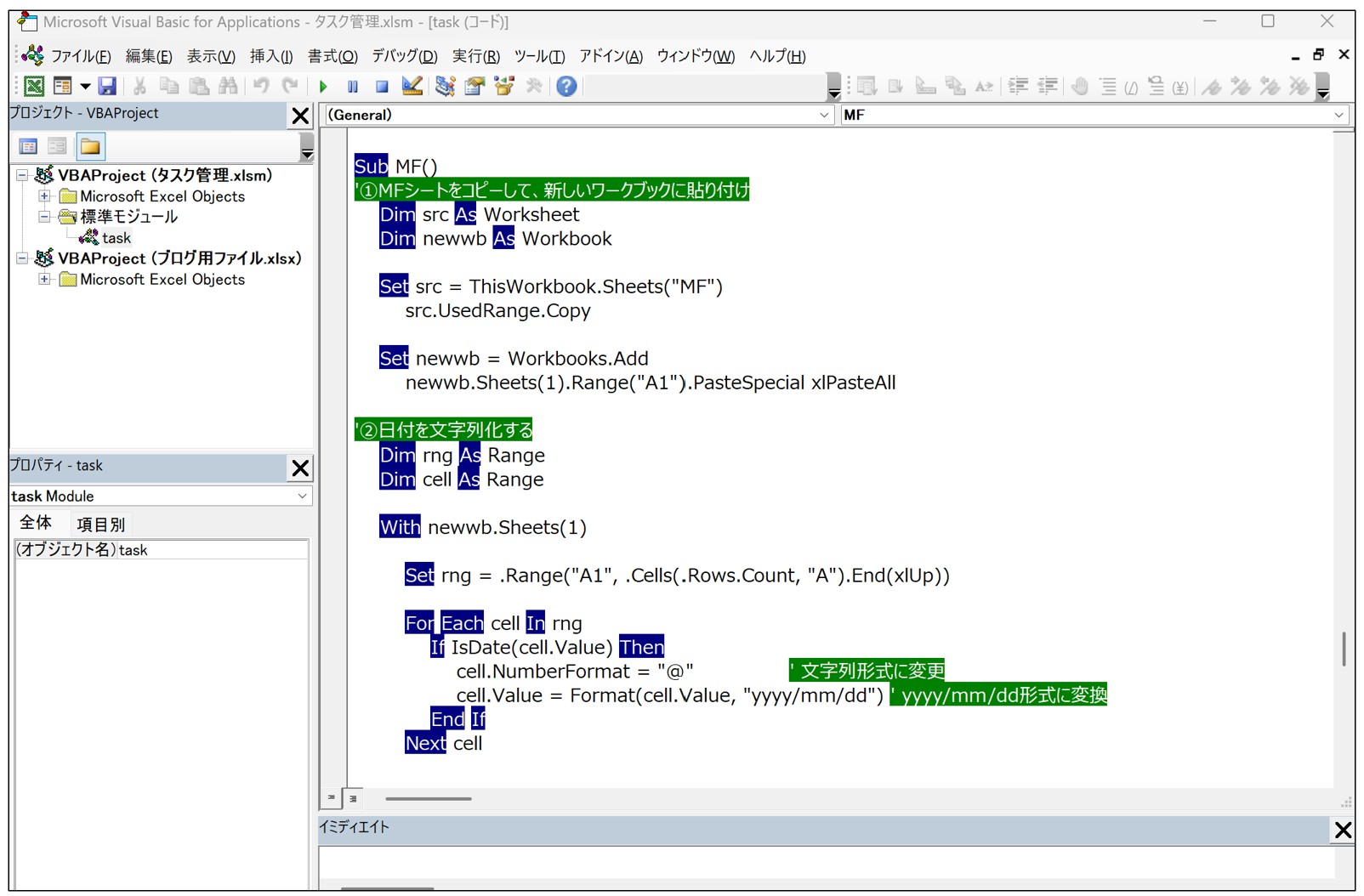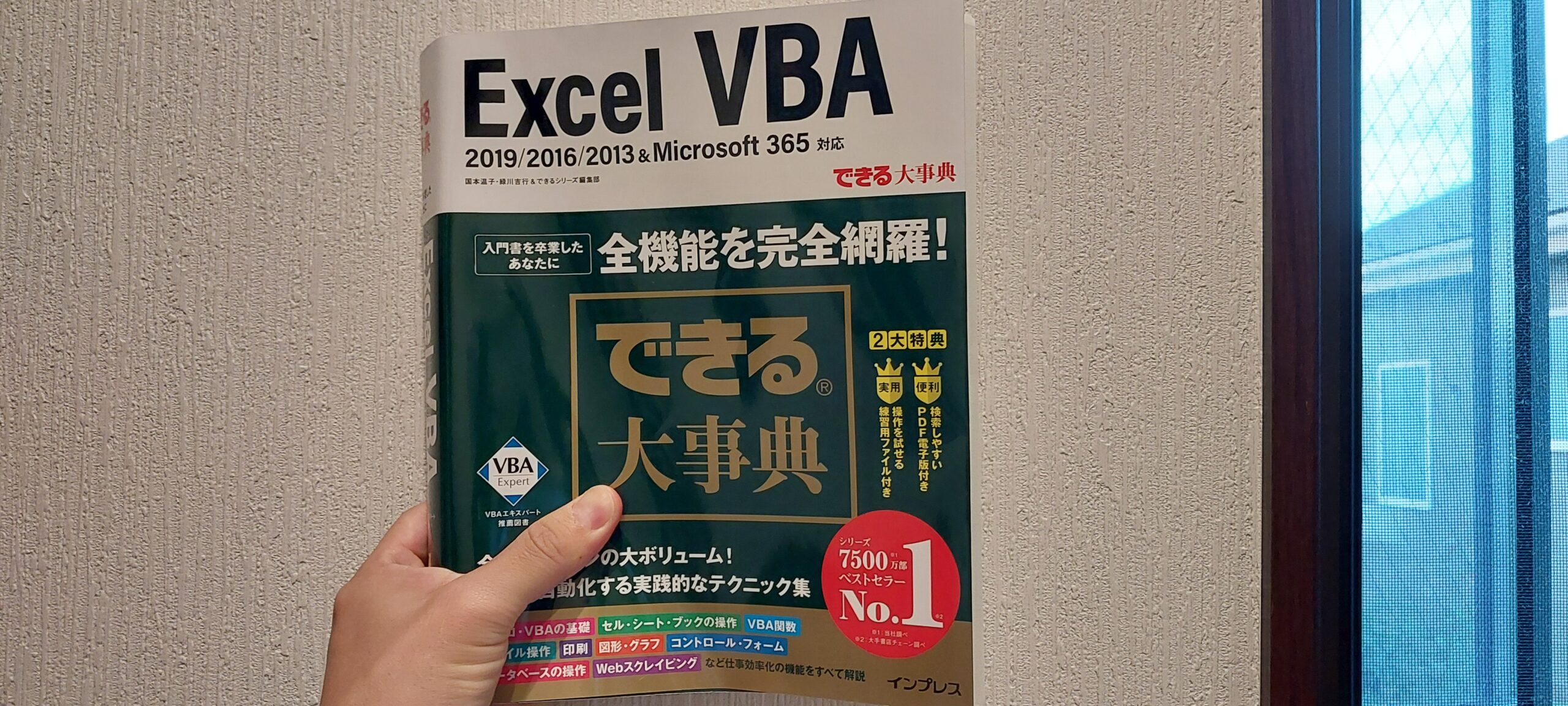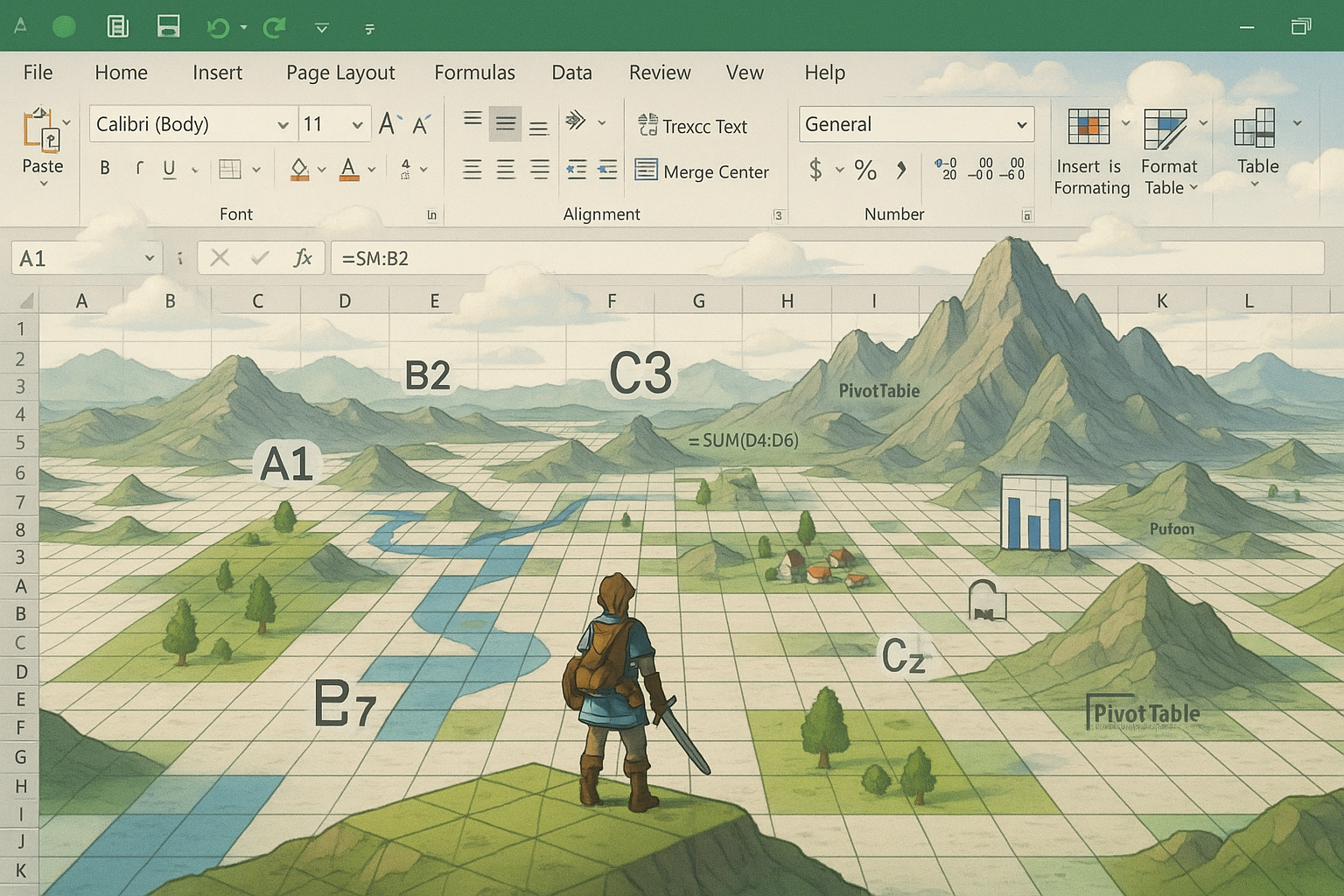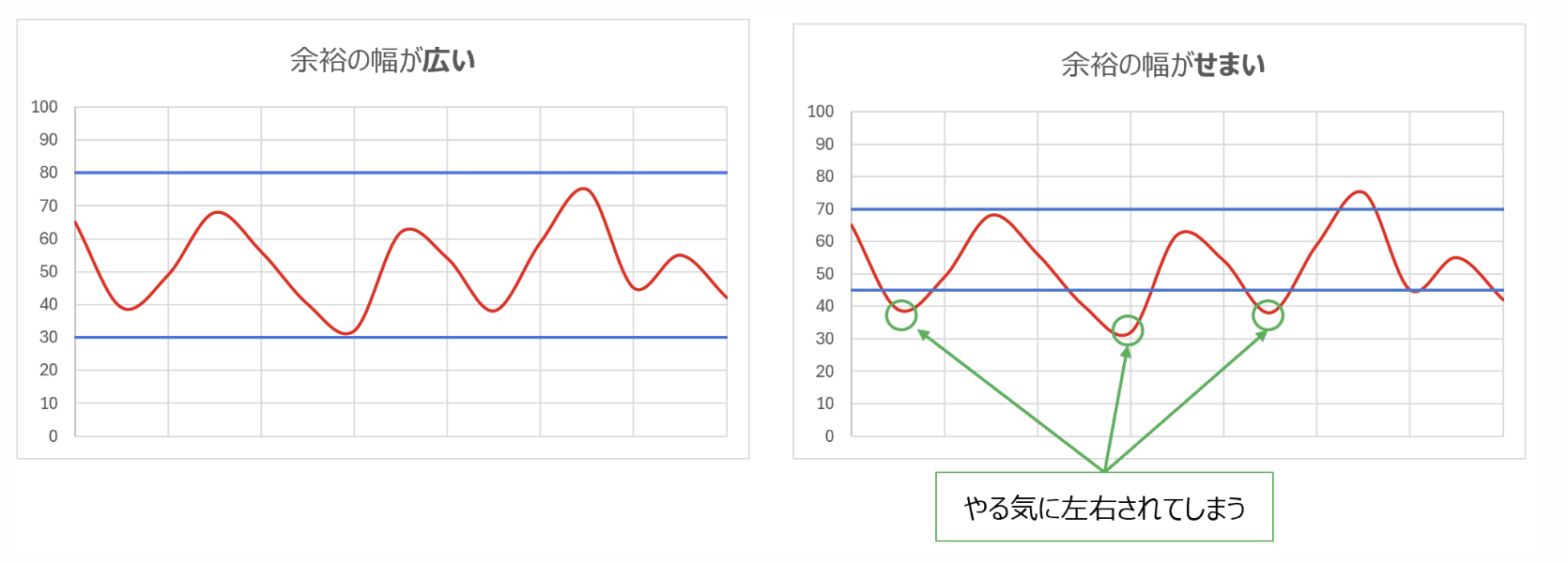昨日の記事で『Smart Art』を使ったので、その内容を書きたいと思います。
『Smart Art』とは、ExcelやPowerPointなどの標準アプリケーション。
複雑な情報をテンプレートを使い、簡単に効果的な図を作れるツールです。
簡単・便利。
でも使う人が少ない印象の『Smart Art』。
アタマの整理にもおススメです。
シンプルな例ですが、以下のような図ができます。
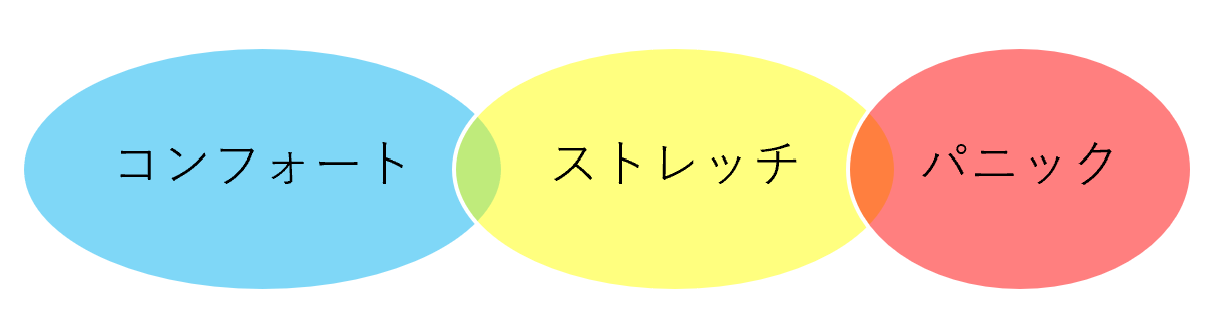
※昨日作ったものです
(『頑張れば手が届く』を目標に)
なぜ『Smart Art』を紹介するのか?
意外と使っている人が少ない
冒頭のとおり意外と使う人が少ない印象です。
図形を複数組み合わせ作っているイメージ。
確かに『Smart Art』では対応しづらい構成もあるのですが、
手順や定型的なフロー、分解
などは得意分野です。
一度も触れたことがない、使ったが少しだけ
という人はこの機会にぜひ利用してみましょう。
図が苦手でも、綺麗/簡単に作成できる
後で具体例を出しますが、簡単/綺麗に図ができます。
この機能を知ったら普段から使いたくなるはず。
ぜひ一度は体験してみましょう。
短時間・省エネで作れる
図形の機能を使うと、幅の調整や移動、構図の整理等で時間/労力がかかるもの。
『Smart Art』の場合、テンプレートで大枠はあり記入した情報に応じて自動で調整してくれます。
そのため、短時間・省エネで作ることができ、効率化に繋がります。
具体的な使い方
最初の一歩
①Excelの『挿入』タブ
⇒ 『Smart Art』をクリック

②グラフィック選択画面が表示
⇒イメージに合うグラフィックを選択
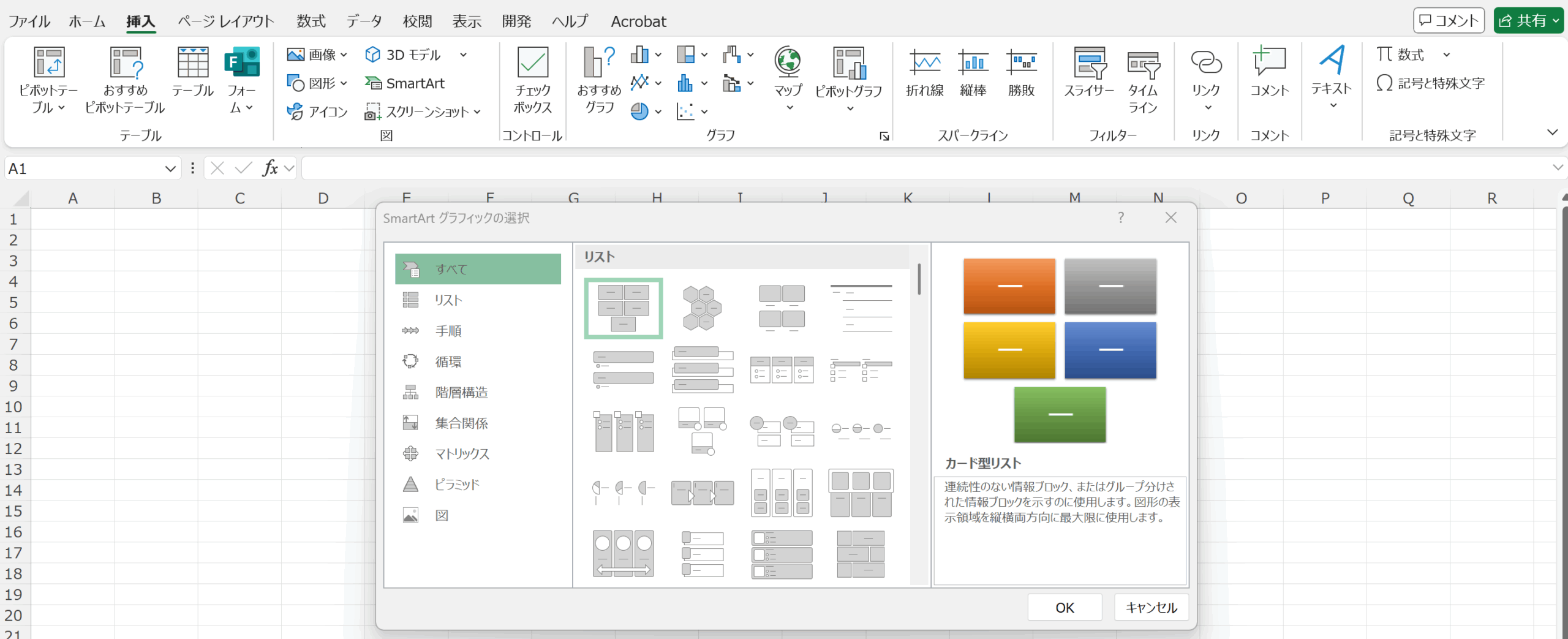
③グラフィックが表示
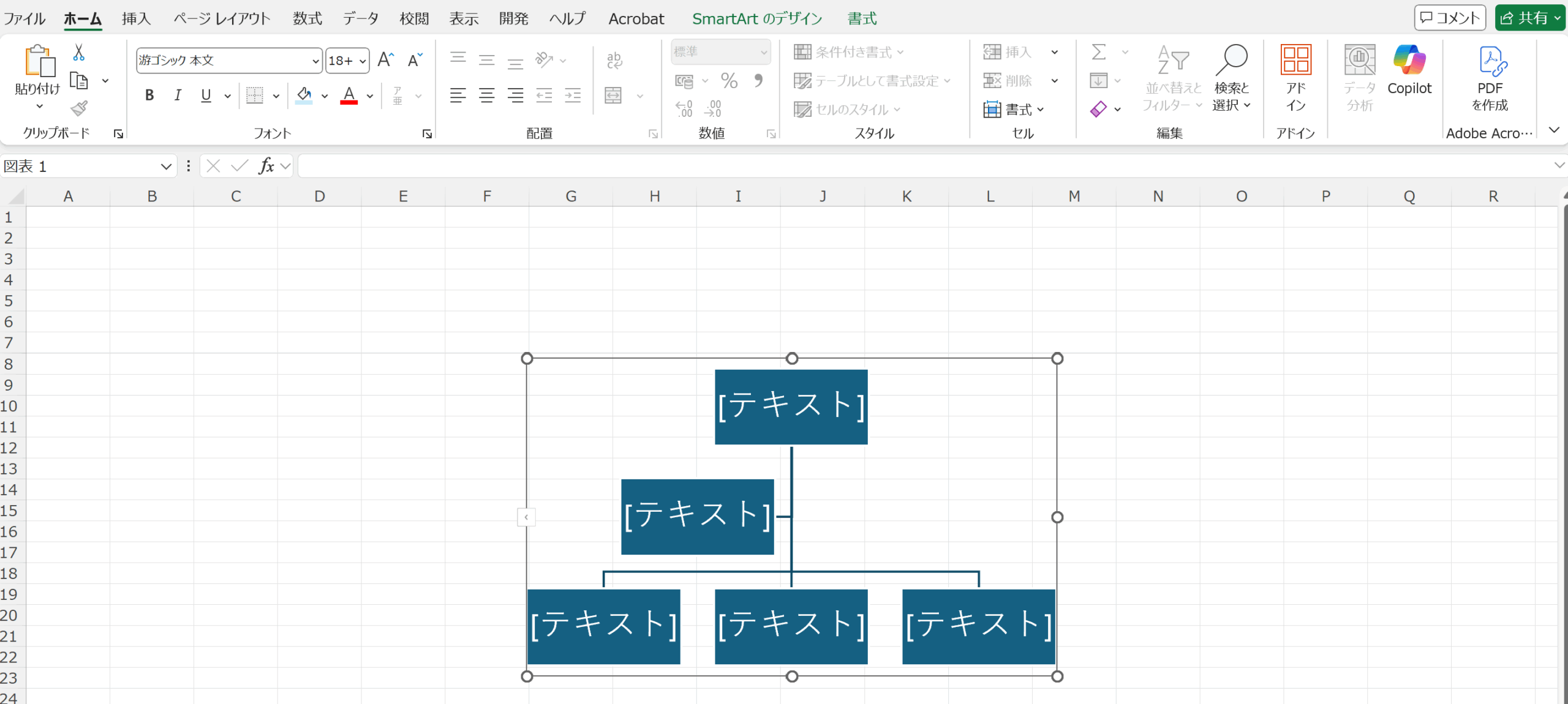
記入方法とズラし
グラフィックを選択するとテキストウィンドウが表示されます。
ここで必要な情報を埋めていきましょう。
段落はTabキーで移動できるので、自分のイメージに合う形に調整してみてください。
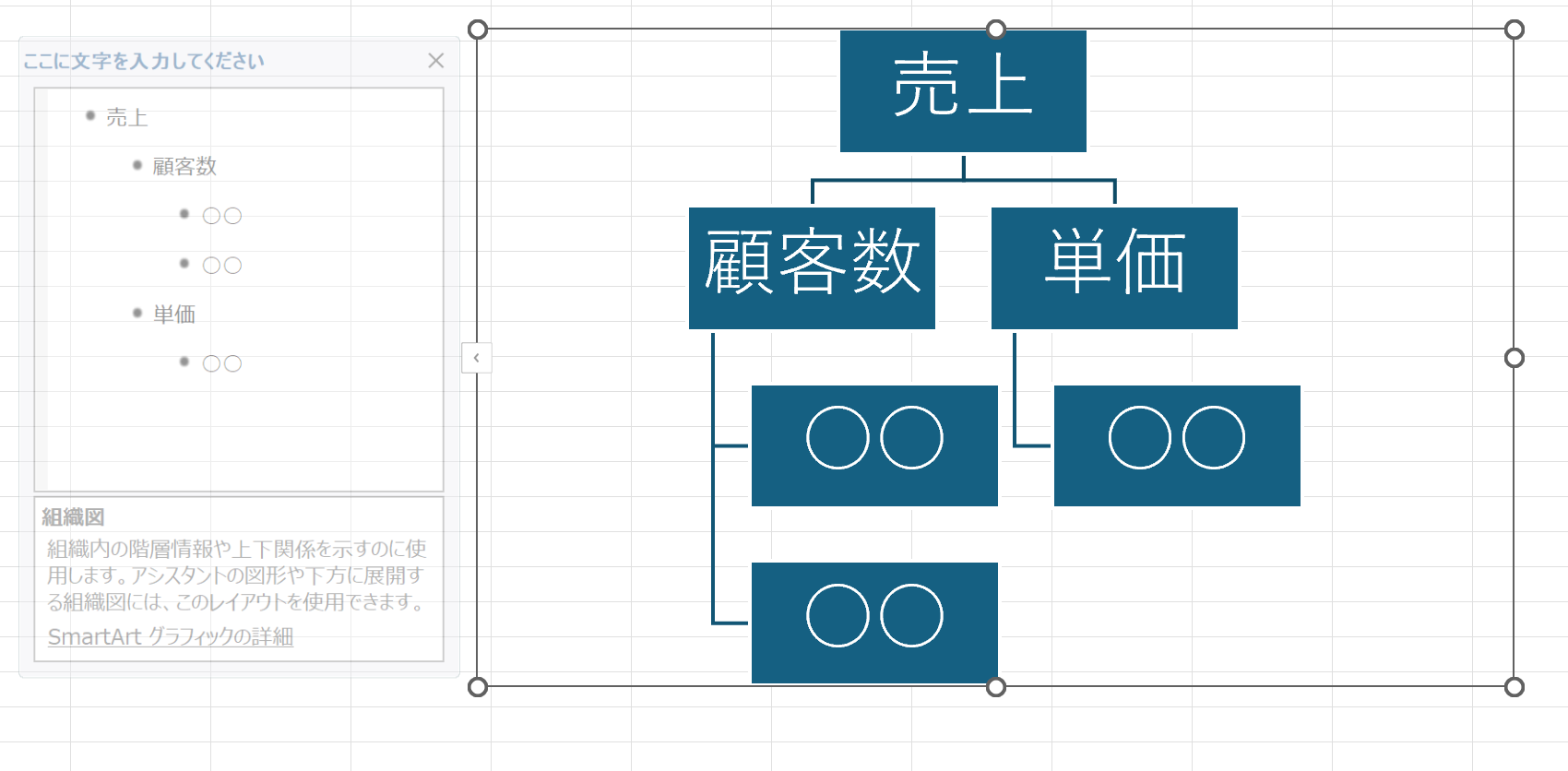
色分け
グラフィックを選択すると『SmartArtのデザイン』タブが登場します。
この中の『色の変更』を選ぶと、様々な種類の色へ変えることができます。
最初の味気ないカラーから変えてみましょう。
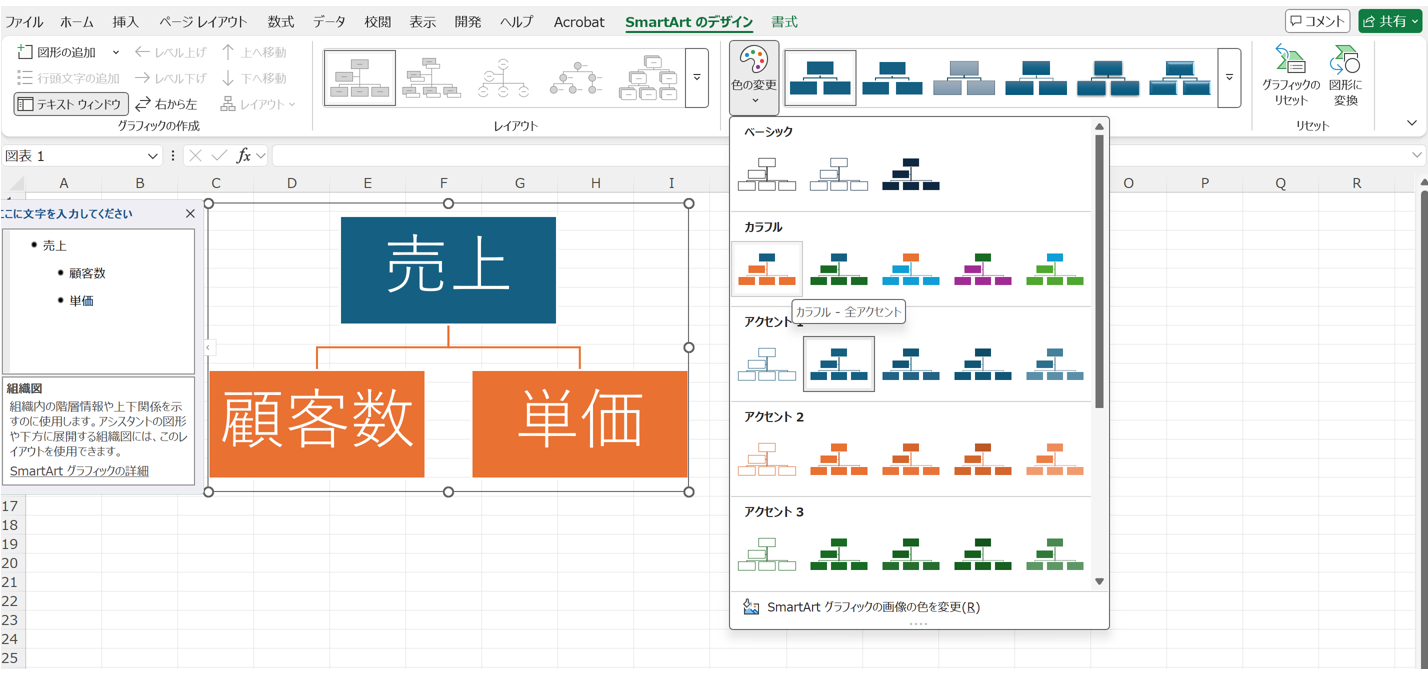
実践例
例えば次のように図の作成ができます。
興味が湧いた方はお試し頂ければ。
(個別コンサルでExcel等のアドバイスもできます)
物事を分解して可視化
| テキスト | Smart Art |
|
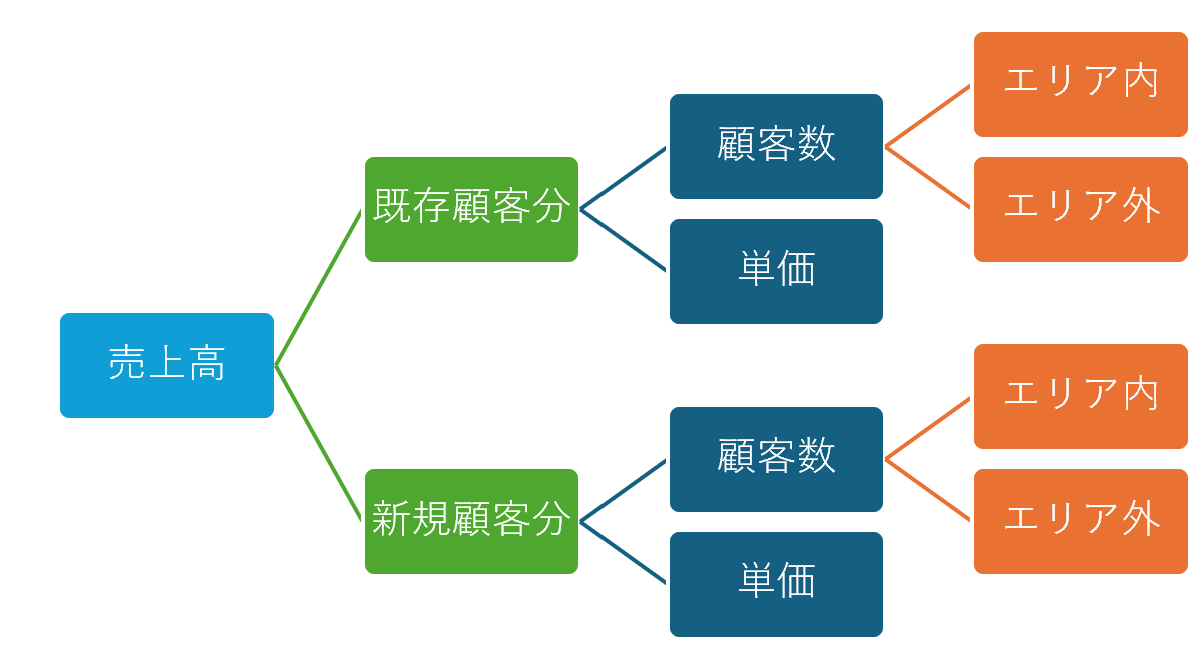 |
ベン図
| テキスト | Smart Art |
|
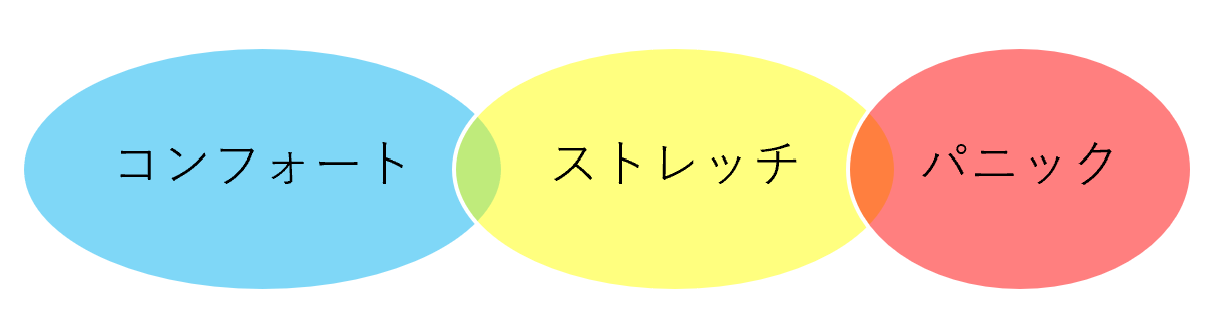 |
手順・フローの整理
| テキスト | Smart Art |
ブログ投稿の手順
|
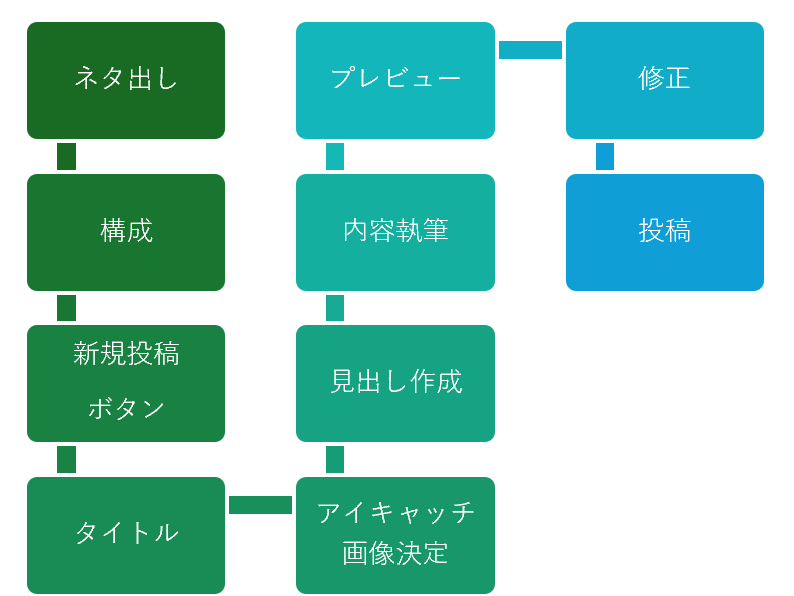 |
ではまた次回。
■編集後記
昨日は早朝はブログ+WordPressの研究。
午前中は家族で買い物へ。
長男は夕方から習い事に行き、次男は3時間もお昼寝をしていました。