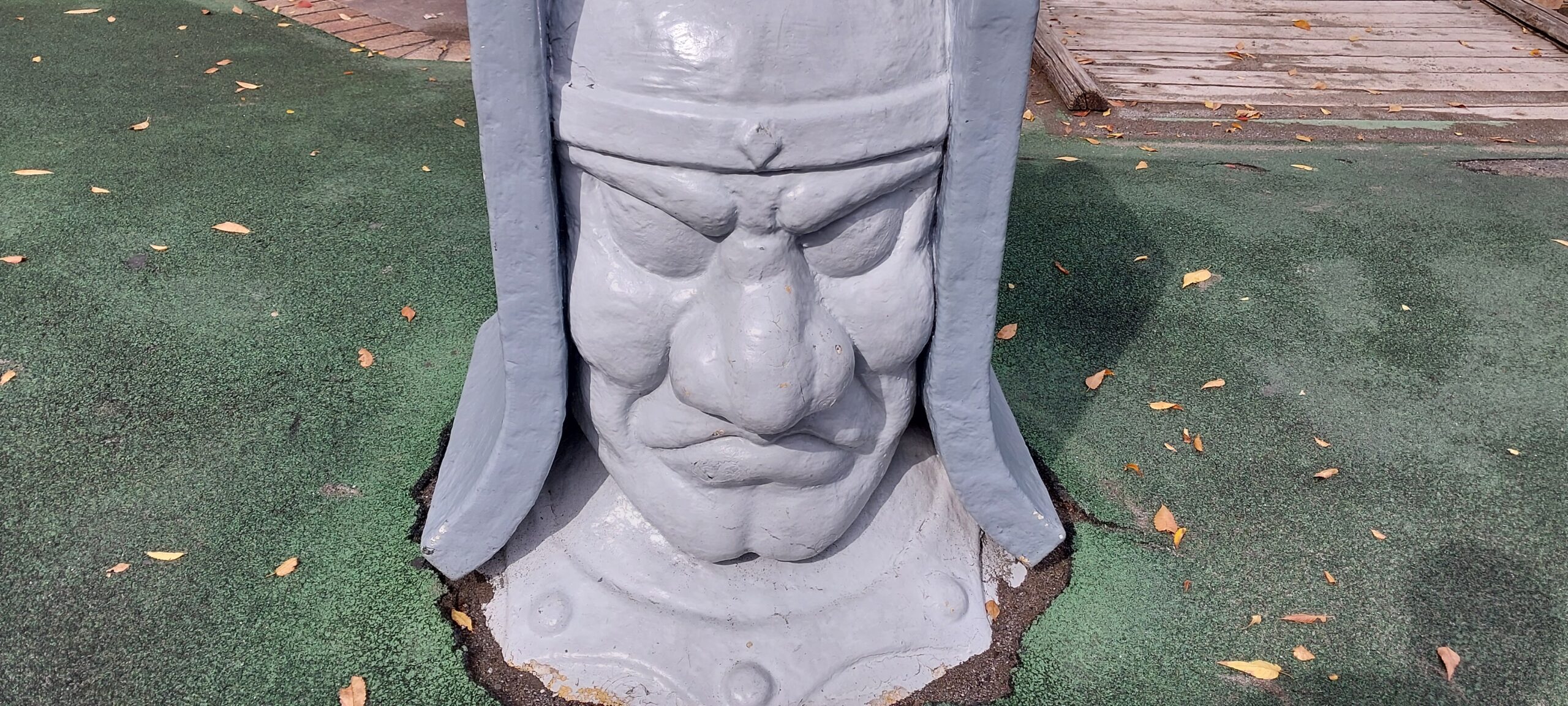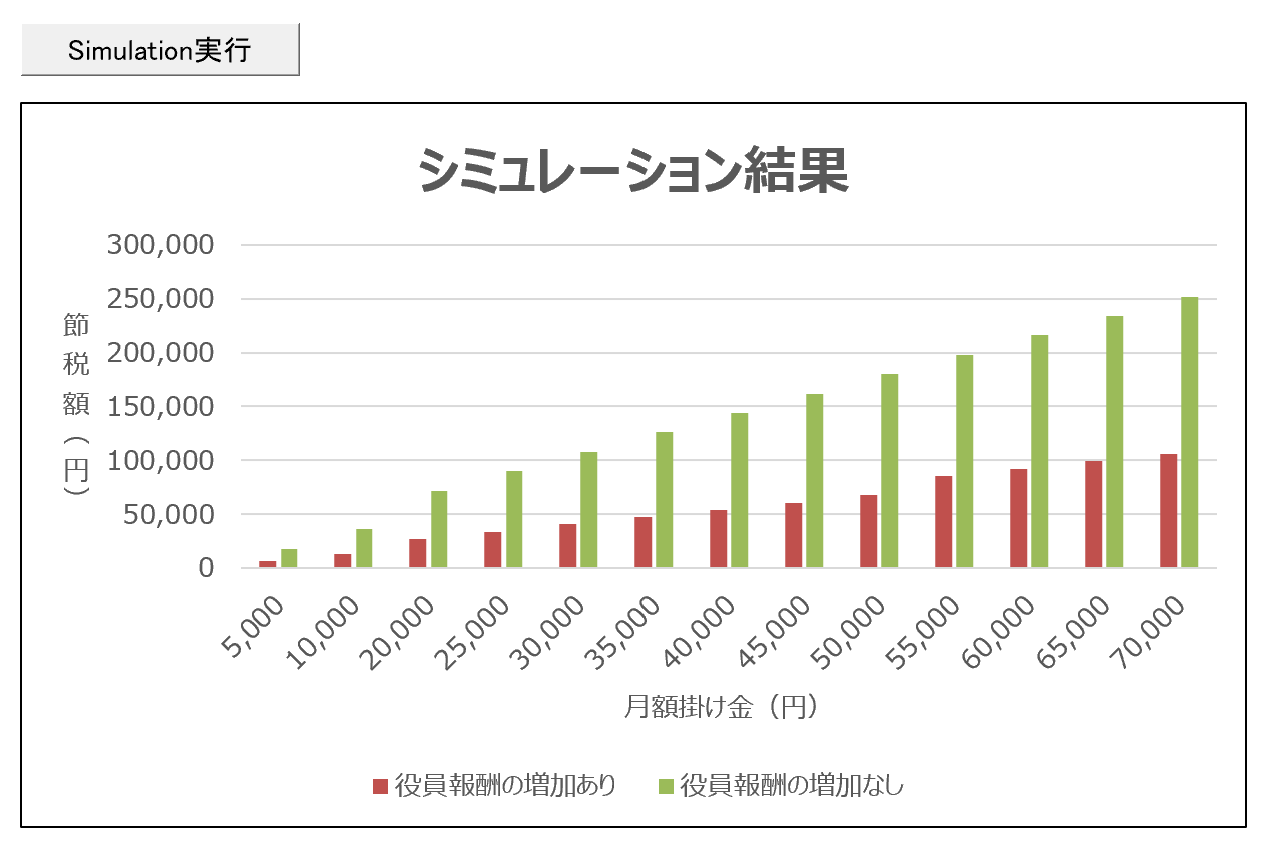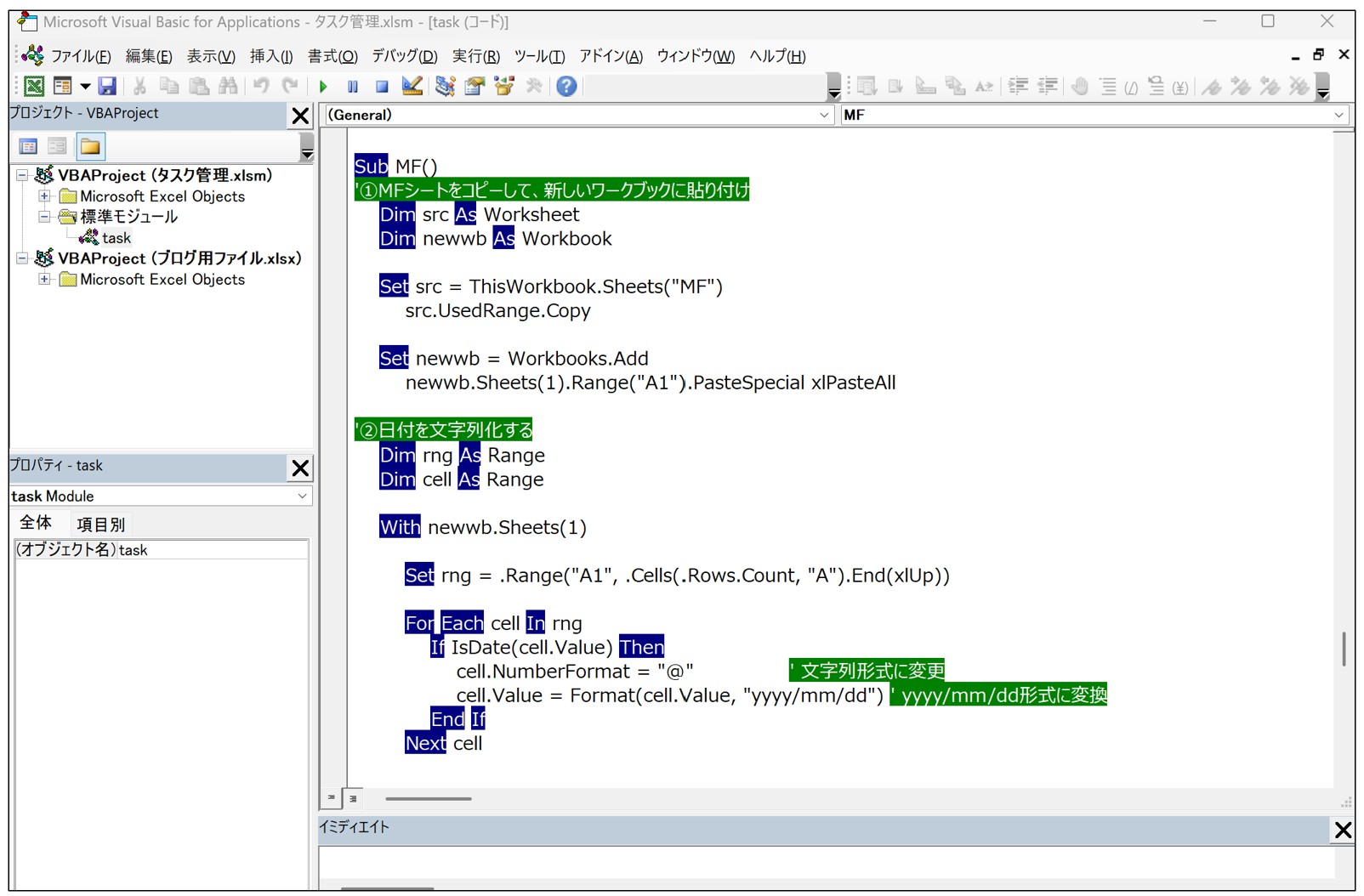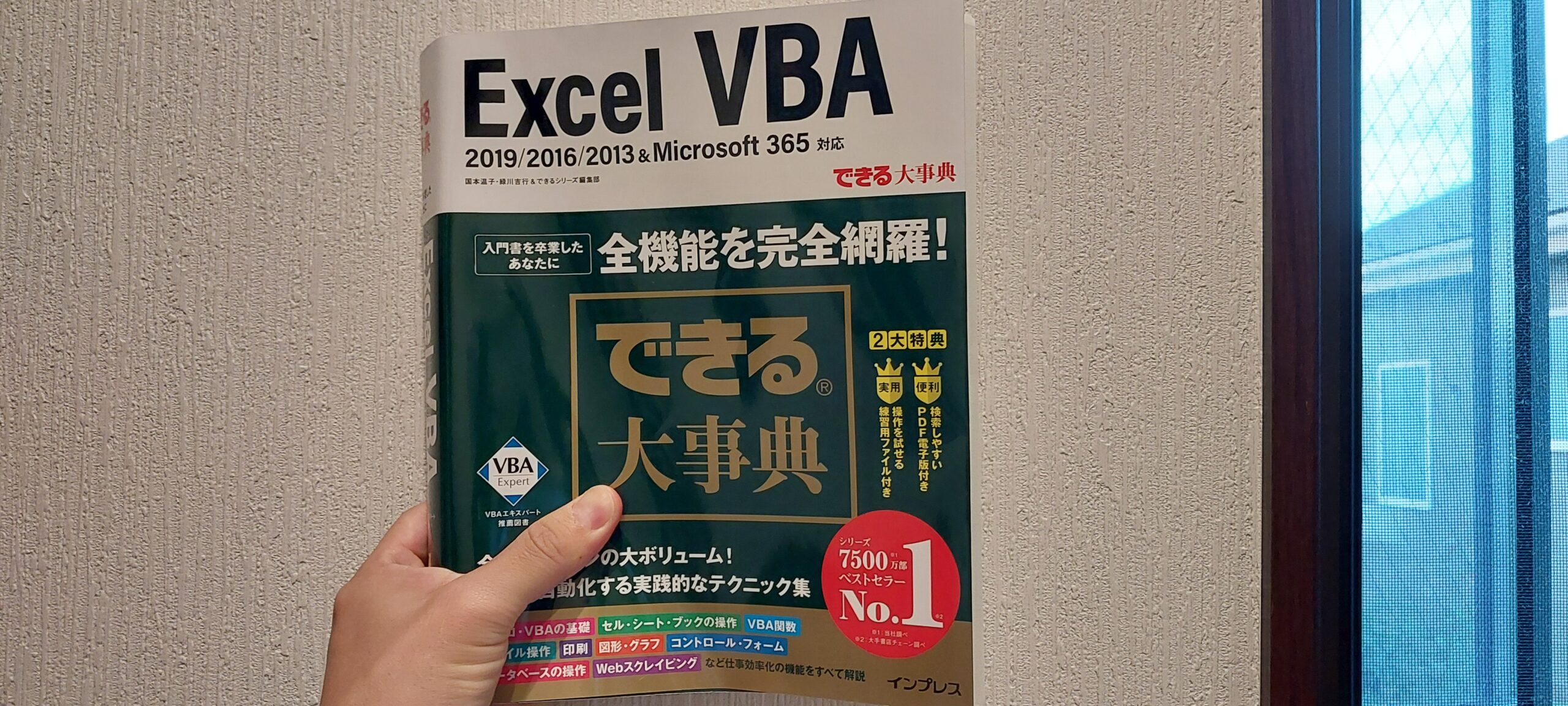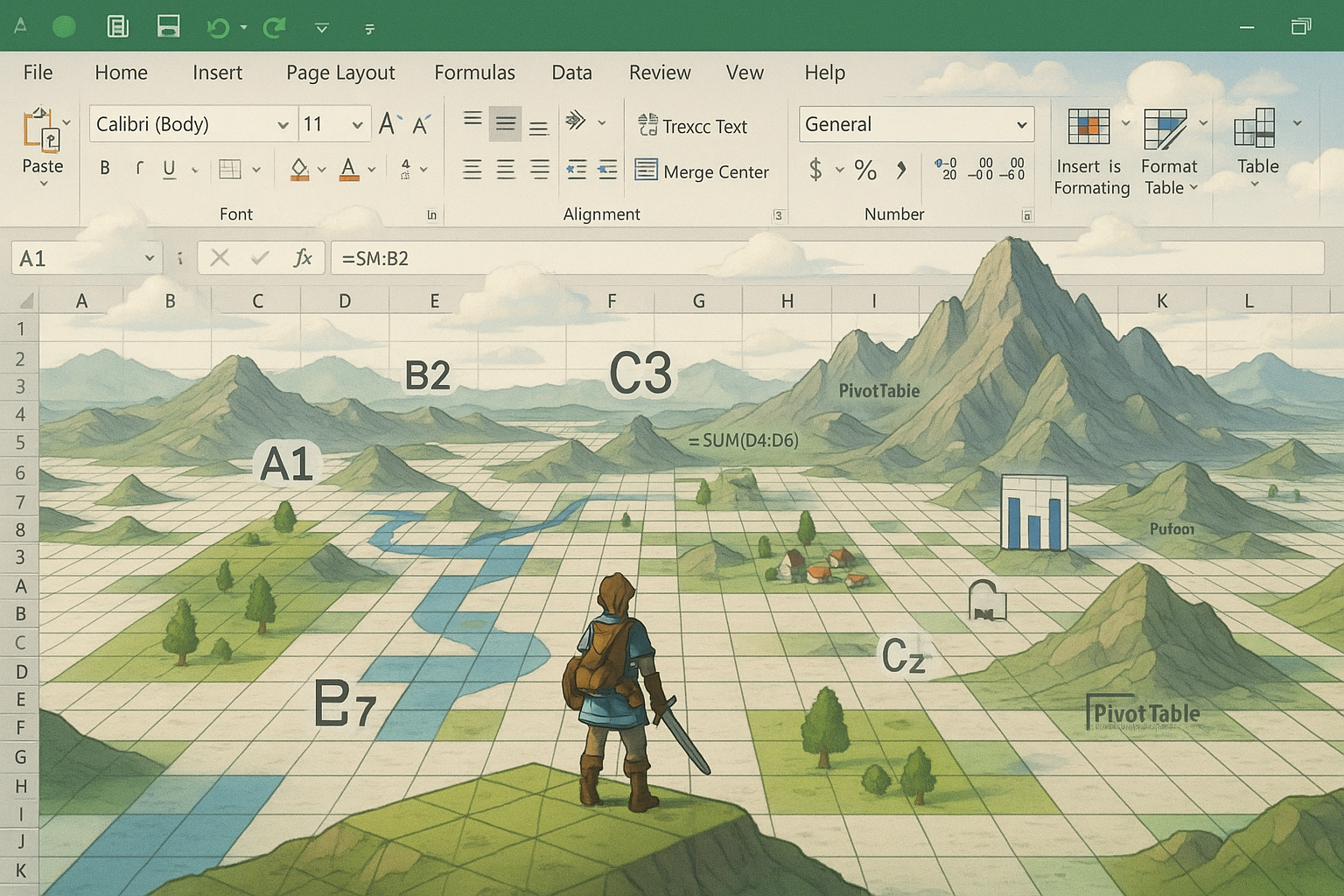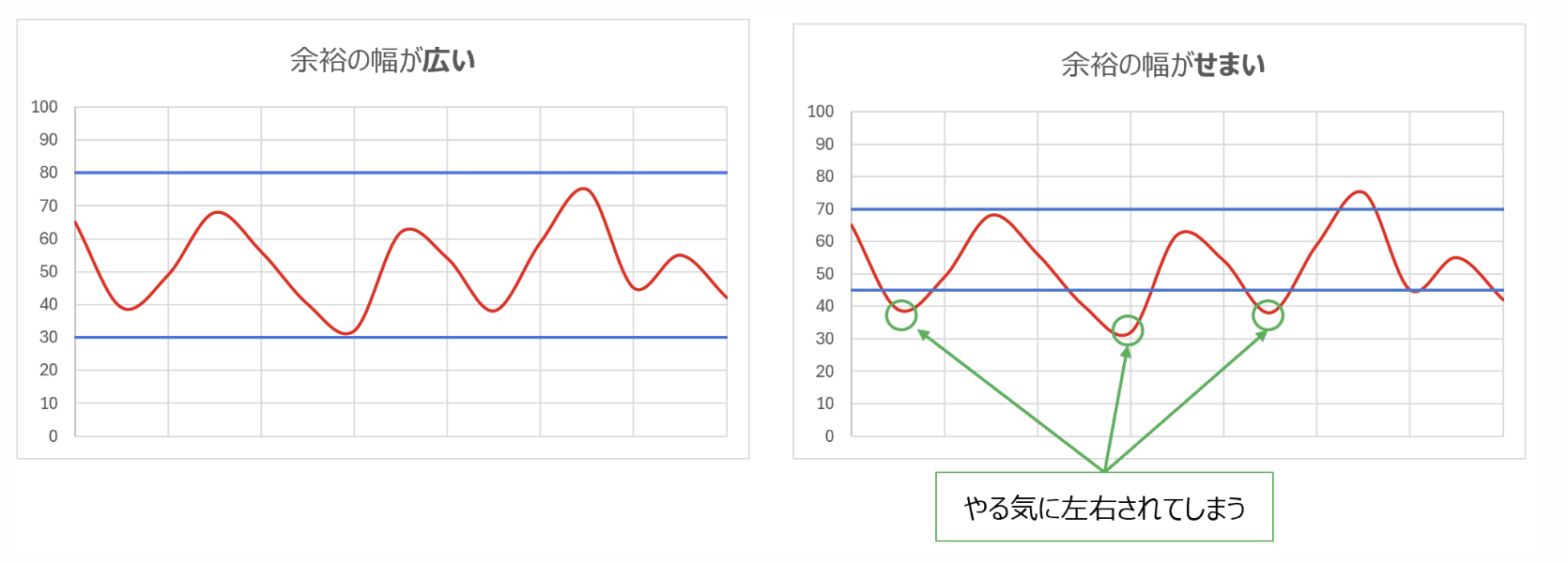『Excelマクロ・VBA』の存在を『知っている人』は多いと思います。
一方で、『触ったことがある人』、『自分でコードを書いて業務に活かしている人』
は多くはないのではないでしょうか。
マクロを触ったことがない人にも可能性を感じてもらえるよう、分かりやすく説明してみます。
なお、『マクロ・VBA』とは
・自動で作業を記録させる機能(マクロ)
・自分で書いたコード(VBA言語による命令書)
を指すことが多いですが、ここでは後者(コードの方)についてお伝えしていきます。

※自動で流れていく様子
マクロを使う最低限の準備
準備として、最低限知っておくべきことを列挙してみます。
- ①Alt+F11で『VBE画面(マクロ書く場所)』を開く/閉じる
- ②VBE画面で『Alt+I+M』で標準モジュール(コードを記述する画面)を挿入
- ③コードは『Sub』で始まり、『End Sub』で終わる
- ④Excel画面で『Alt+F8』で実行・ショートカットの設定
- ⑤Excelは拡張子(.xlmx)で保存
それぞれ詳細を書きます。
①Alt+F11で『VBE画面(マクロ書く場所)』を開く/閉じる
&
②VBE画面で『Alt+I+M』で標準モジュール(コードを記述する画面)を挿入
・①②を実行すると次のような画面が開きます
・この画面を『VBE(Visual Basic Editor)』と言います
・『Option Explicit』は今は気にしなくてOKです
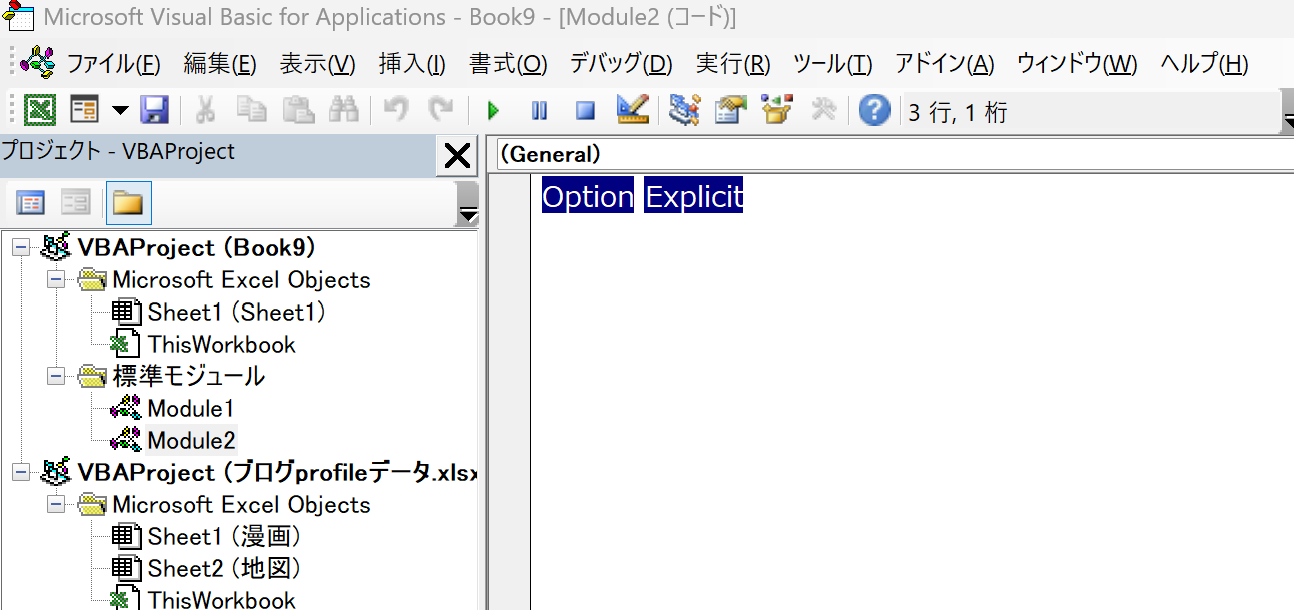
③コードは『Sub』で始まり、『End Sub』で終わる
・厳密な理解は不要ですので、まずはこの『ルール(構文)』を覚えましょう
・シンプルな形で書いたものを実行すると以下のようになります(VBE画面F5キーで実行)
・最初の『Sub右側の文字(Hello)』は『マクロの名前』です
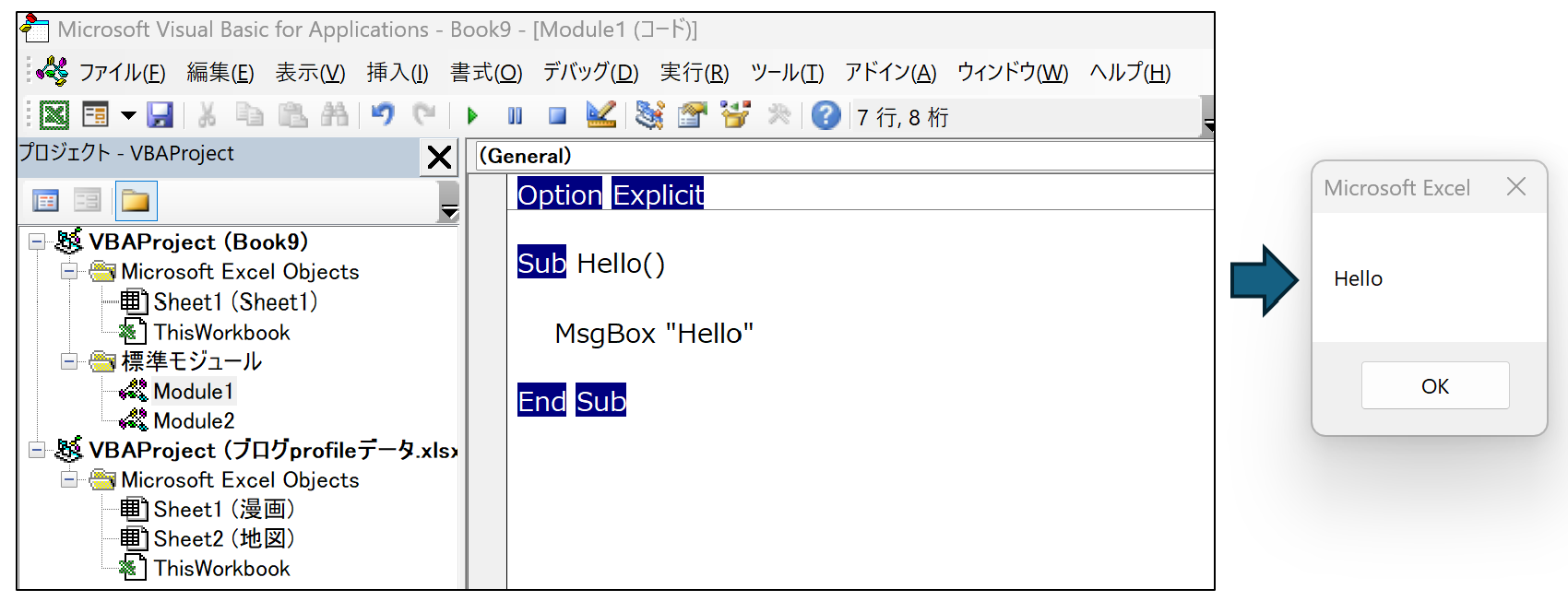
④Excel画面で『Alt+F8』で実行・ショートカットの設定
・下記のような画面で『作成したマクロ一覧』が出現
・使いたいものを選び、『実行』で動作
・オプション⇒ショートカットキーを任意に設定
(作成したマクロがキー1つで実行できます)
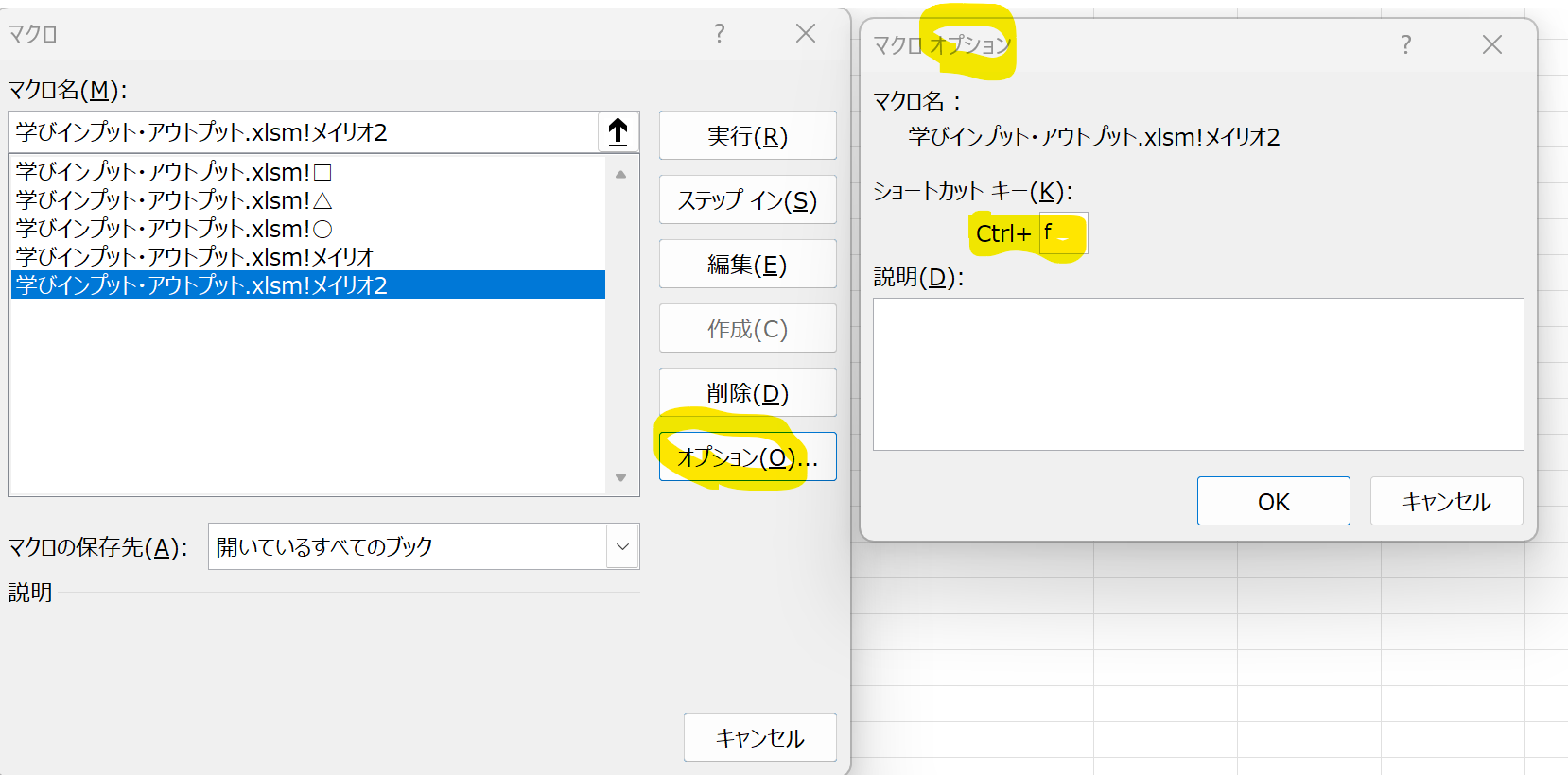
⑤Excelは拡張子(.xlmx)で保存
・F12で『名前を付けて保存』を実行
・下記のように拡張子を.xlmxにして保存
・マクロを保存するための拡張子なので、忘れないように
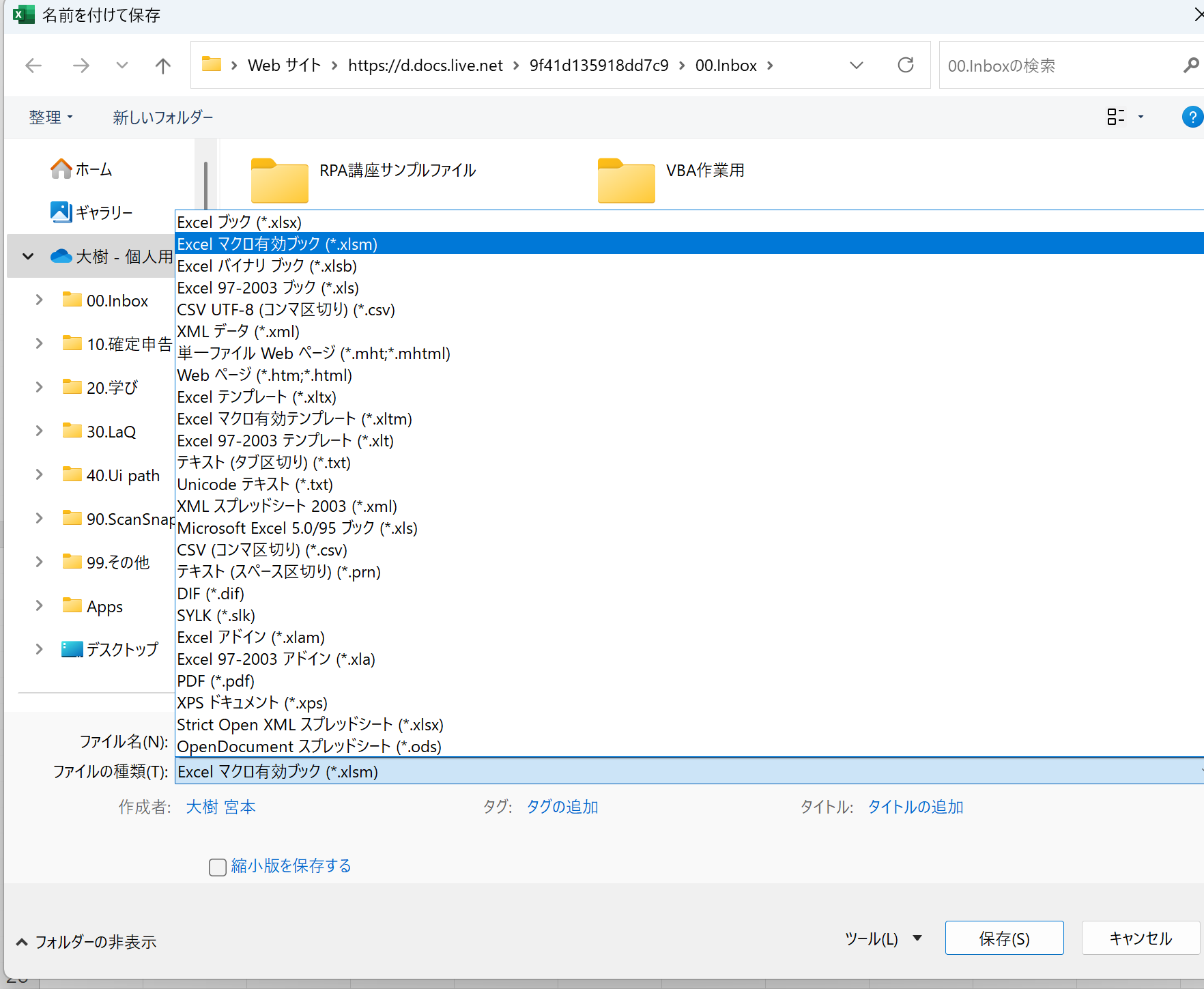
こんな使い方があります
プログラミングは繰り返し処理ができるのが醍醐味ですが、
入口としてハードルが高いのも事実。
繰り返し処理を使わなくても、効率化は十分できます。
フォントとサイズを一瞬で統一する
次のようなコードを書くと開いているシートのフォント等を一瞬で統一できます。
| Sub Meiryo UI() Cells.Select With Selection.Font .Name = “Meiryo UI” .Size = 10 End With End Sub |
これだけでは意味不明ですので、解説します。
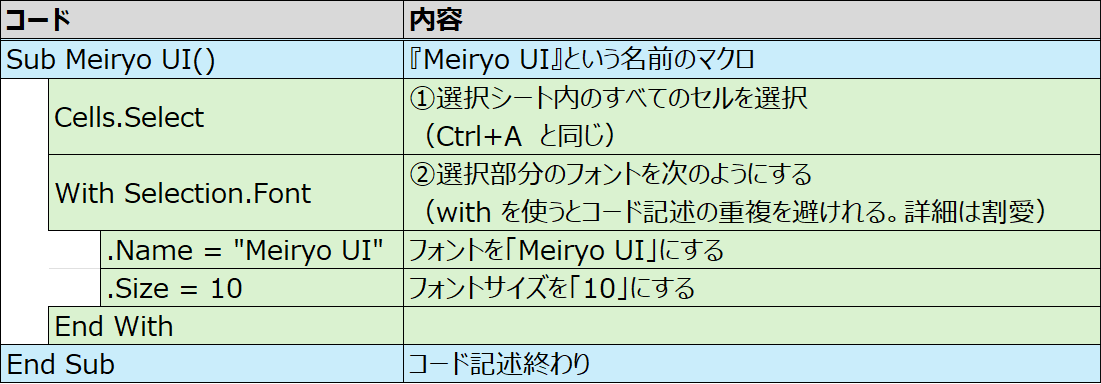
私は仕事上Excelを多用して資料等を作りますが、フォントの統一がめんどくさい、、と思っていました。
この作業が約10秒。
マクロを組むと1秒。
約9秒の効率化できたことになります。
1日にこの作業が10回あるとすると、
・1日で90秒
・1か月で45分
・1年で9時間
の効率化ができたことになります。
マクロの活かし方
最後は自分自身の業務の中で活かし方を見つけていきましょう。
もっと楽にできる作業がきっとあるはず。
チリつもの精神で、
『もっと楽にできることはないか?』
と自分に問いかけてみましょう。
最後にマクロの学び方を。
マクロに関する学習は書籍を始め、様々な情報が溢れかえっています。
ご自身にあったものを選択できればと思いますが、
最初から書籍で学ぶのはハードル高いよなー、と思います。
なので、入口としては『動画で動作を見ながら真似していく』のがよいと考えています。
(最初に書籍で挫折した体験談)
後日、マクロに関する動画も提供できたらなと。
ではまた次回。