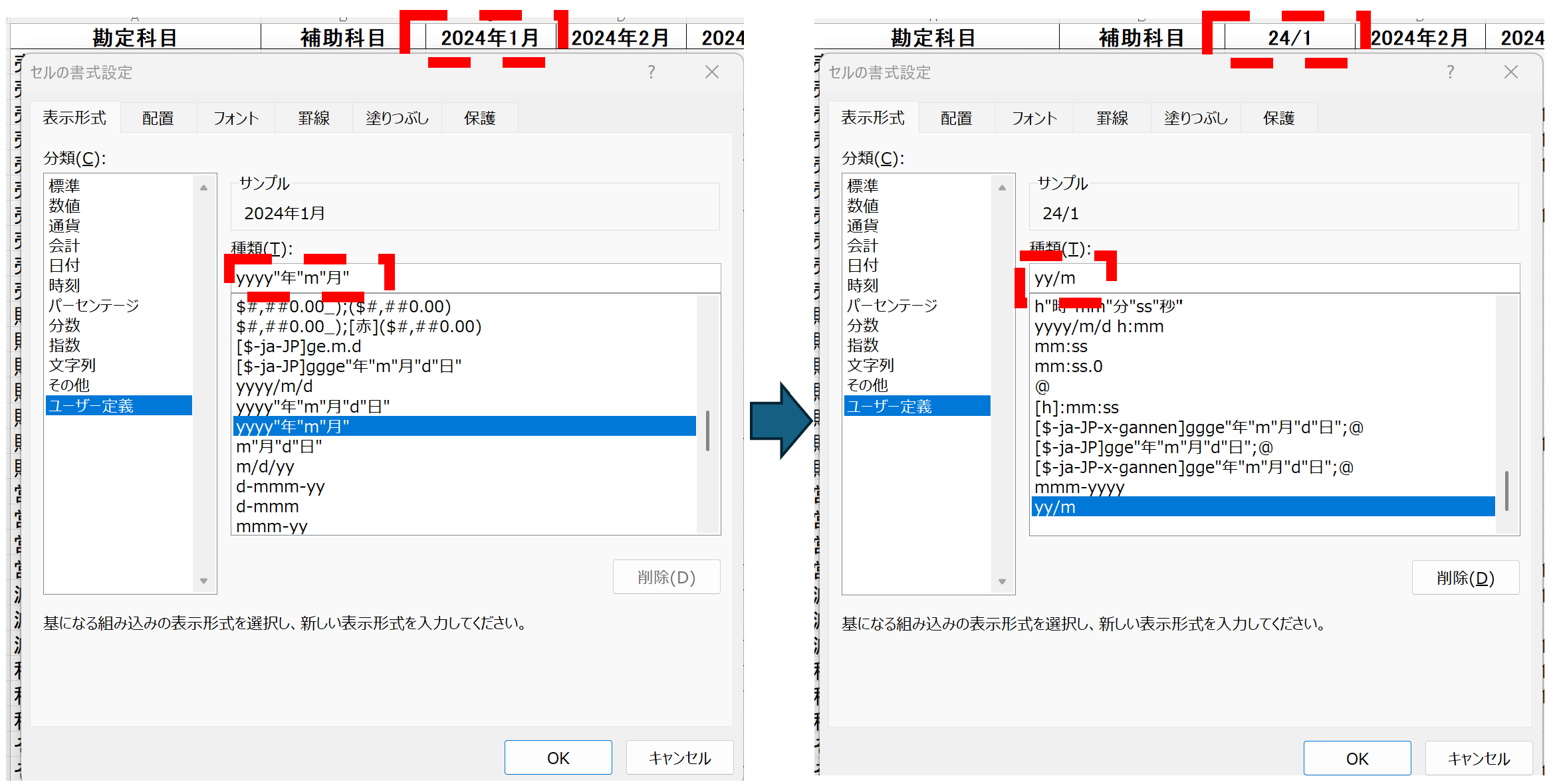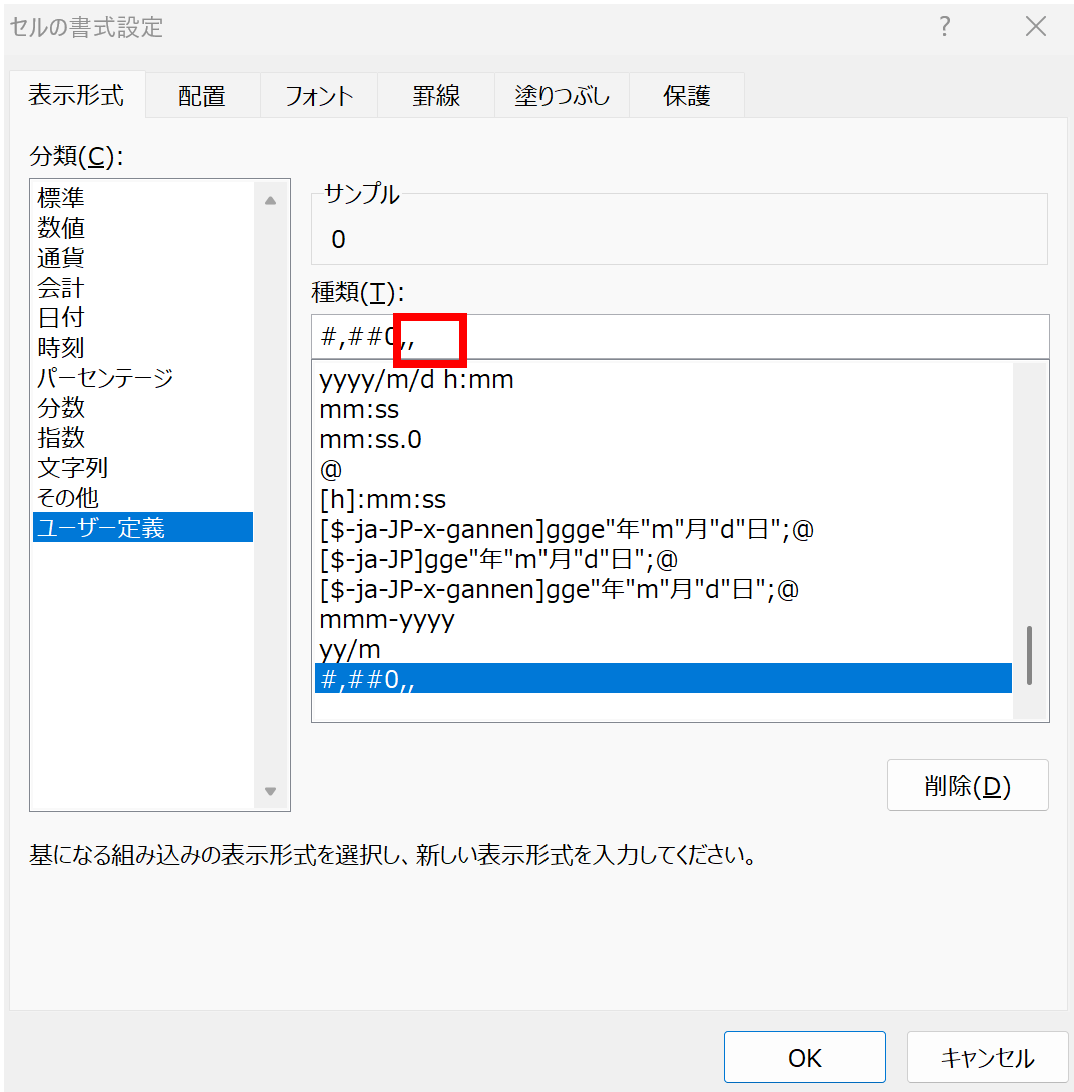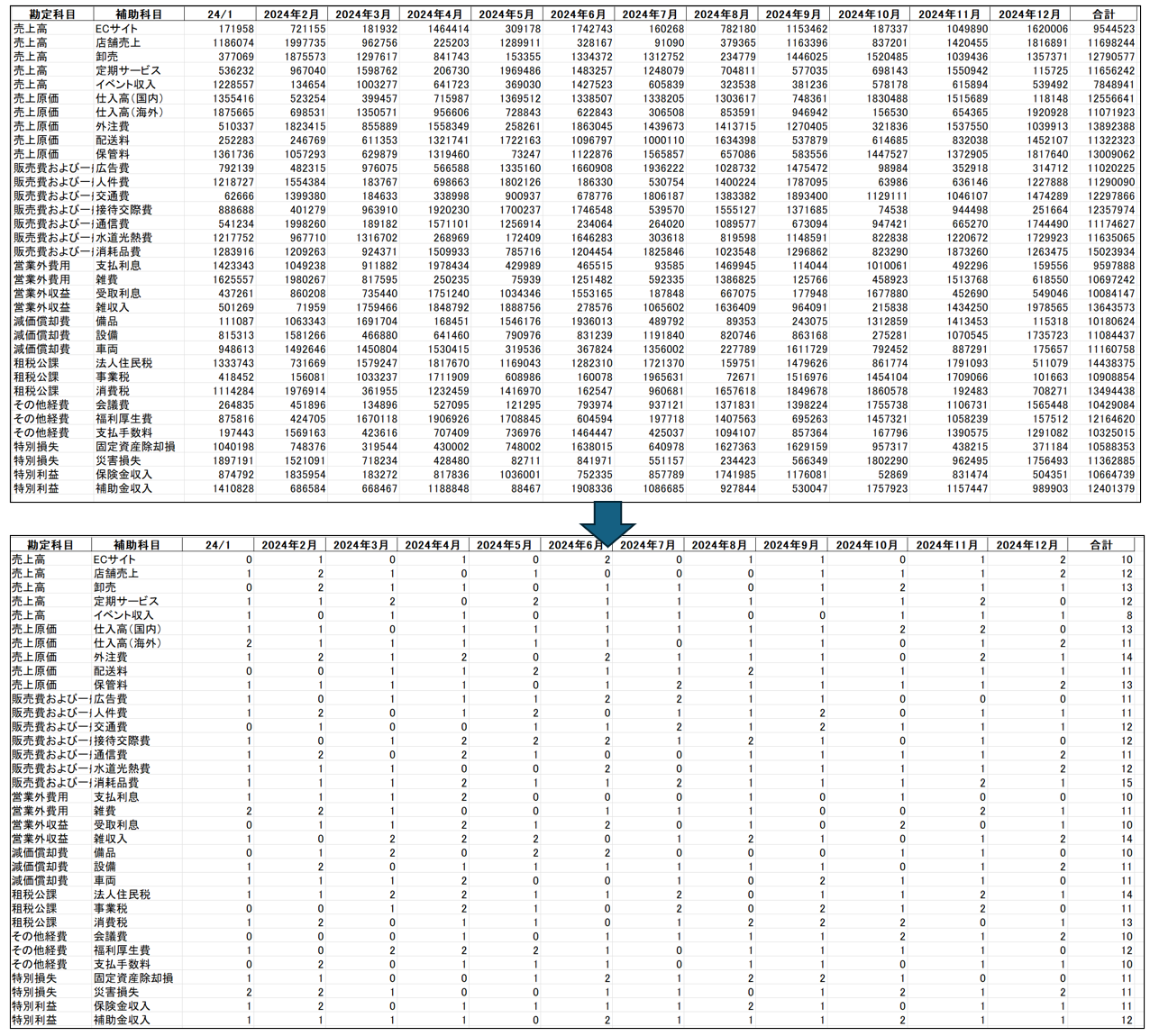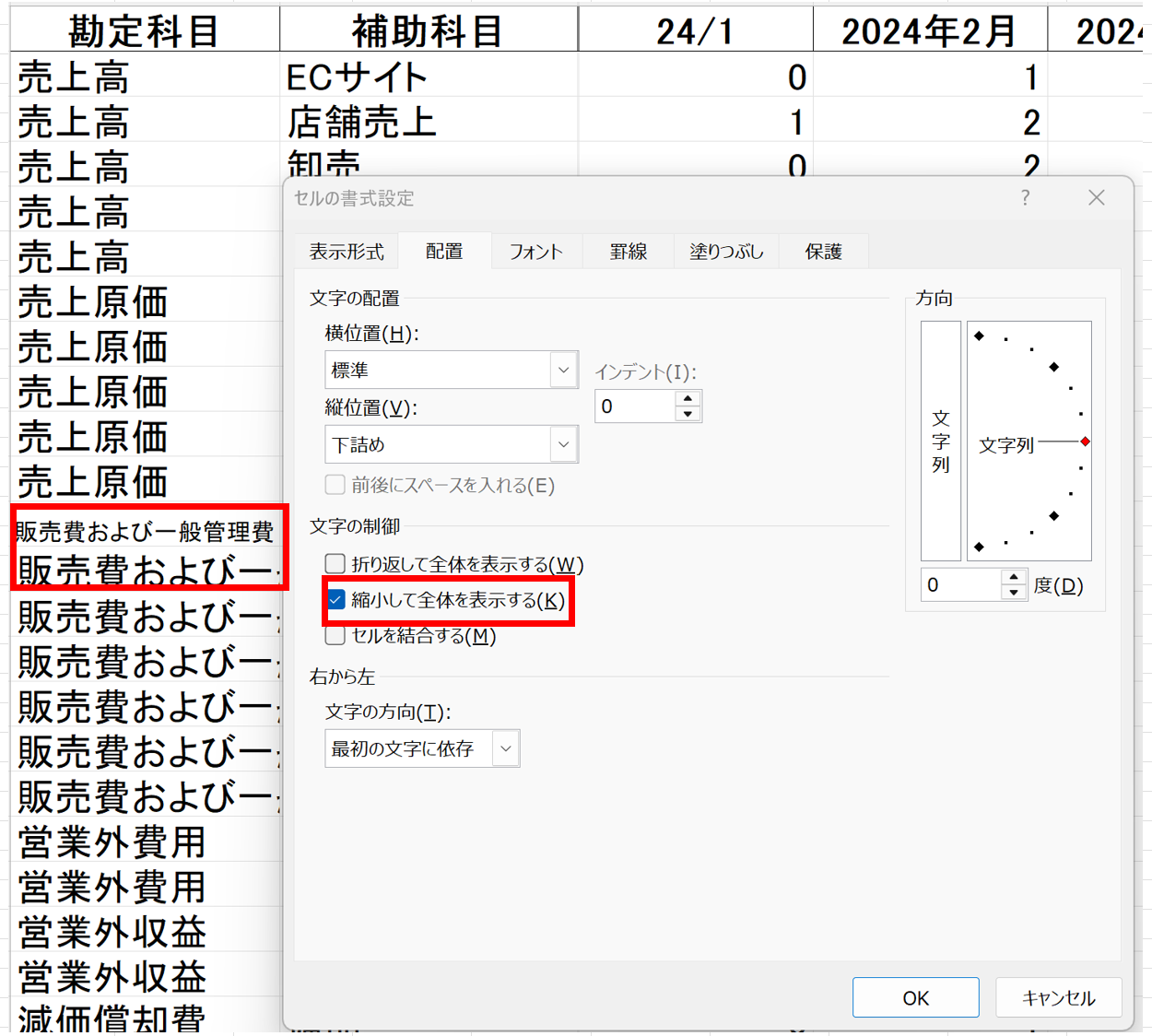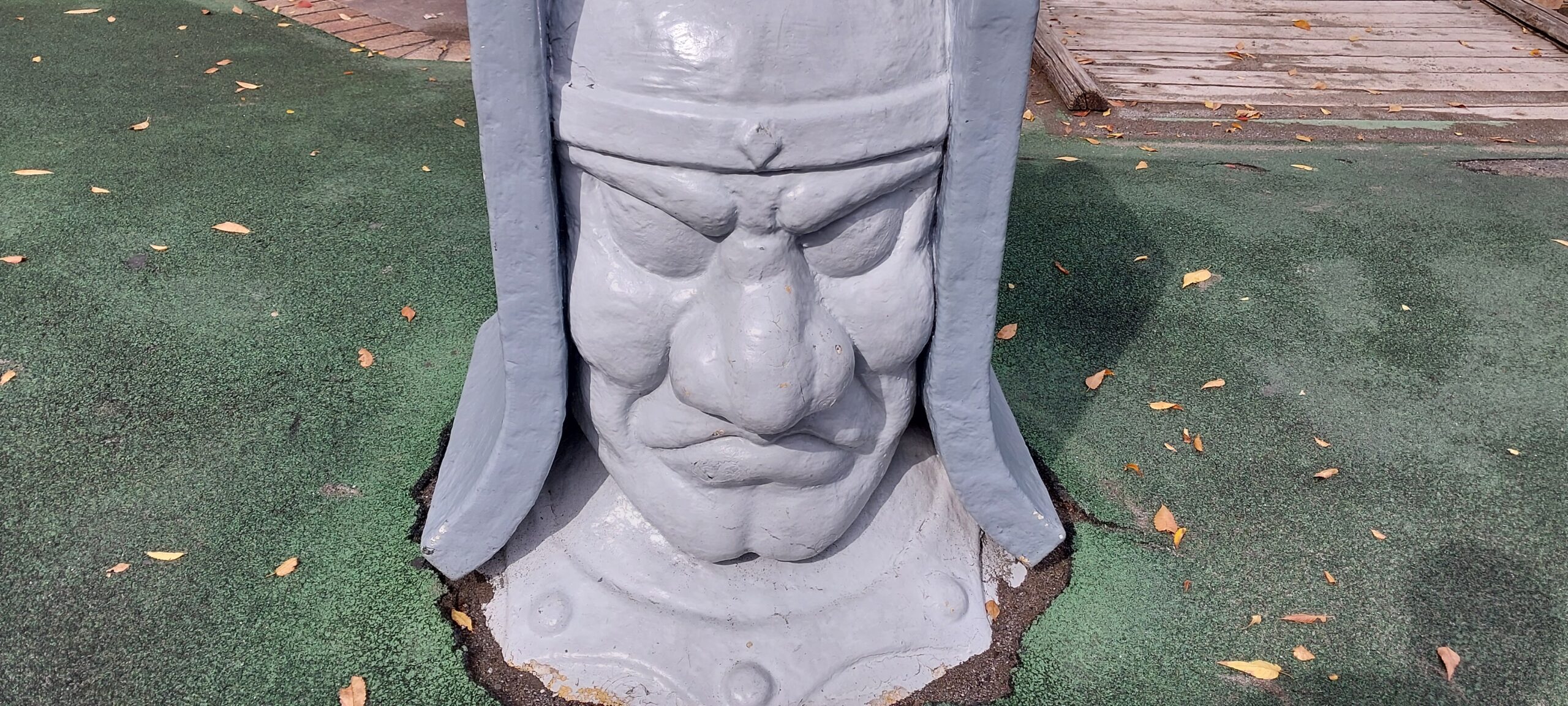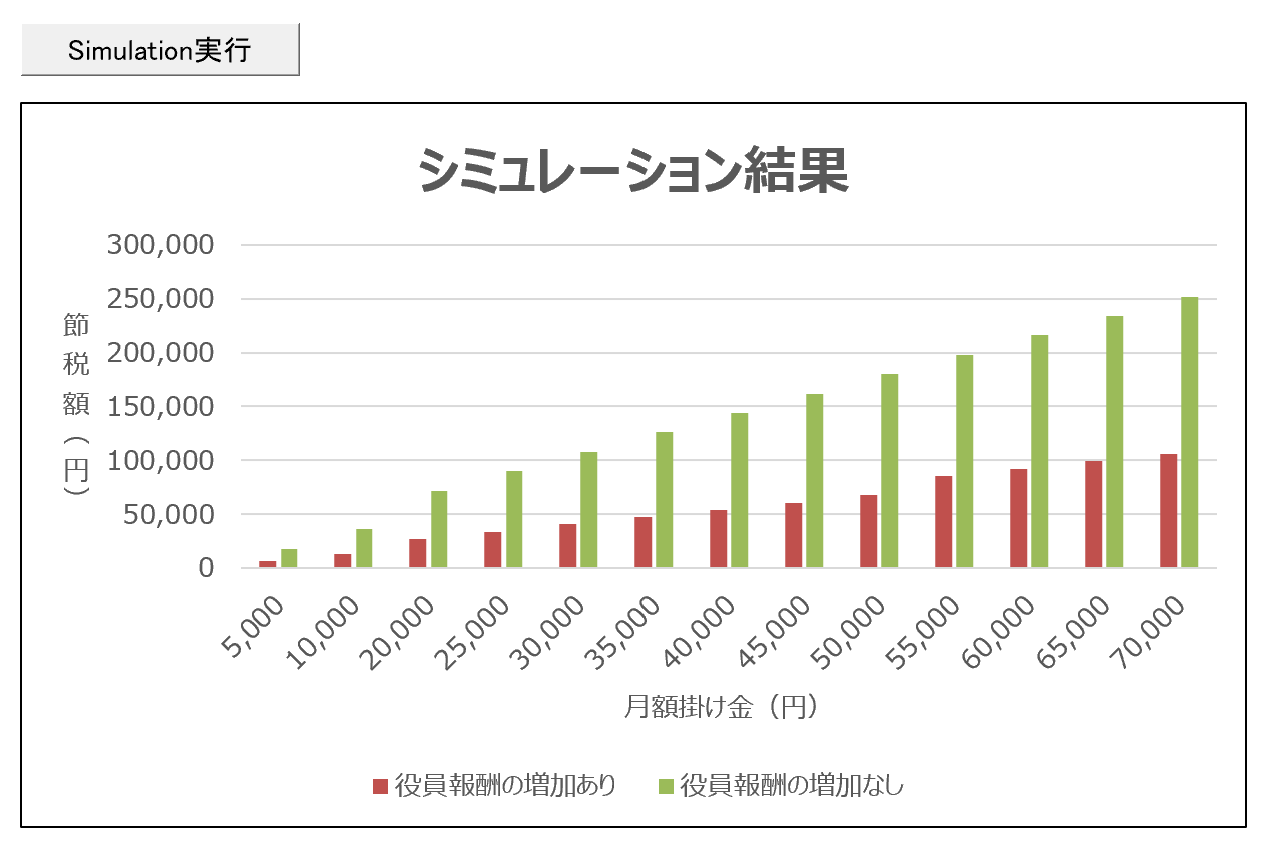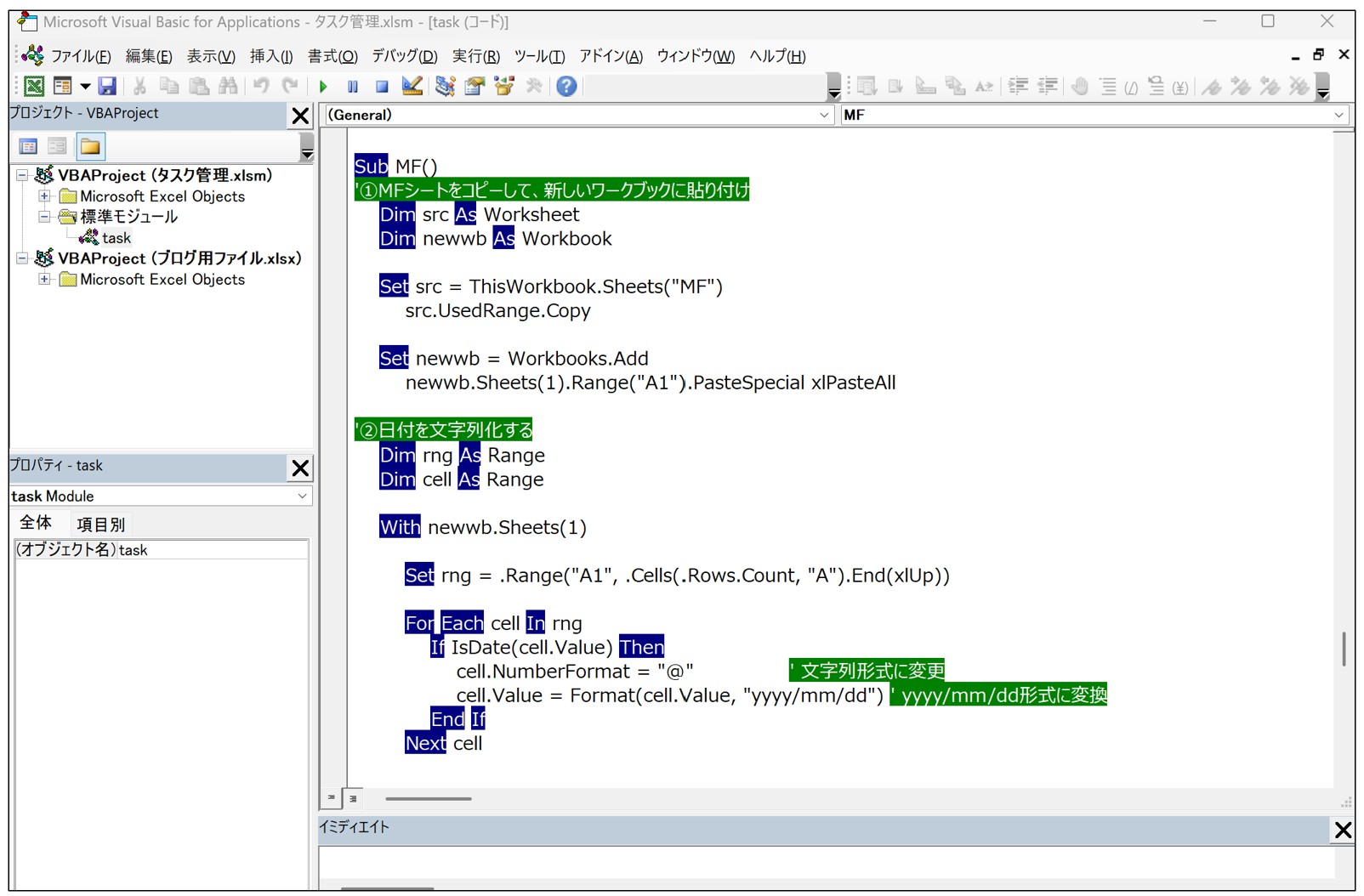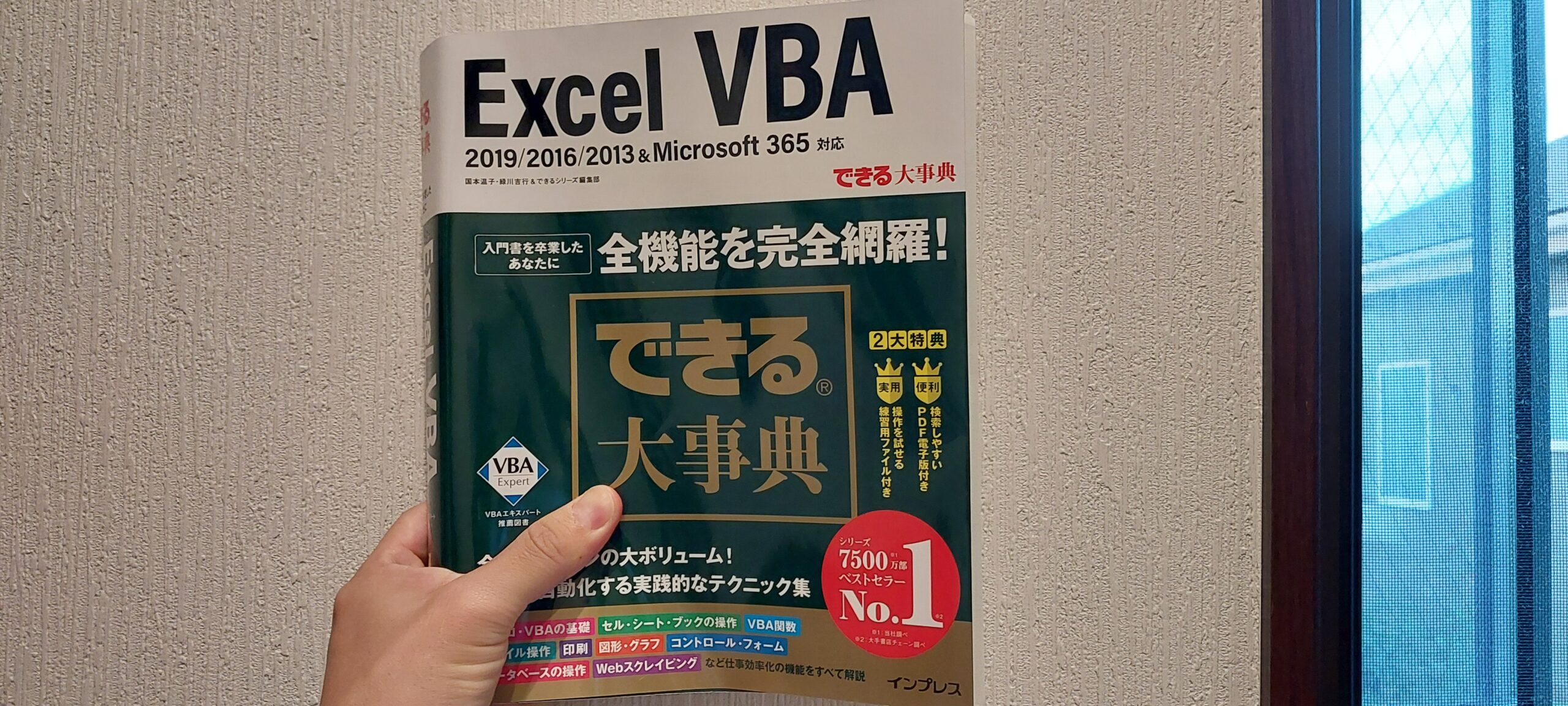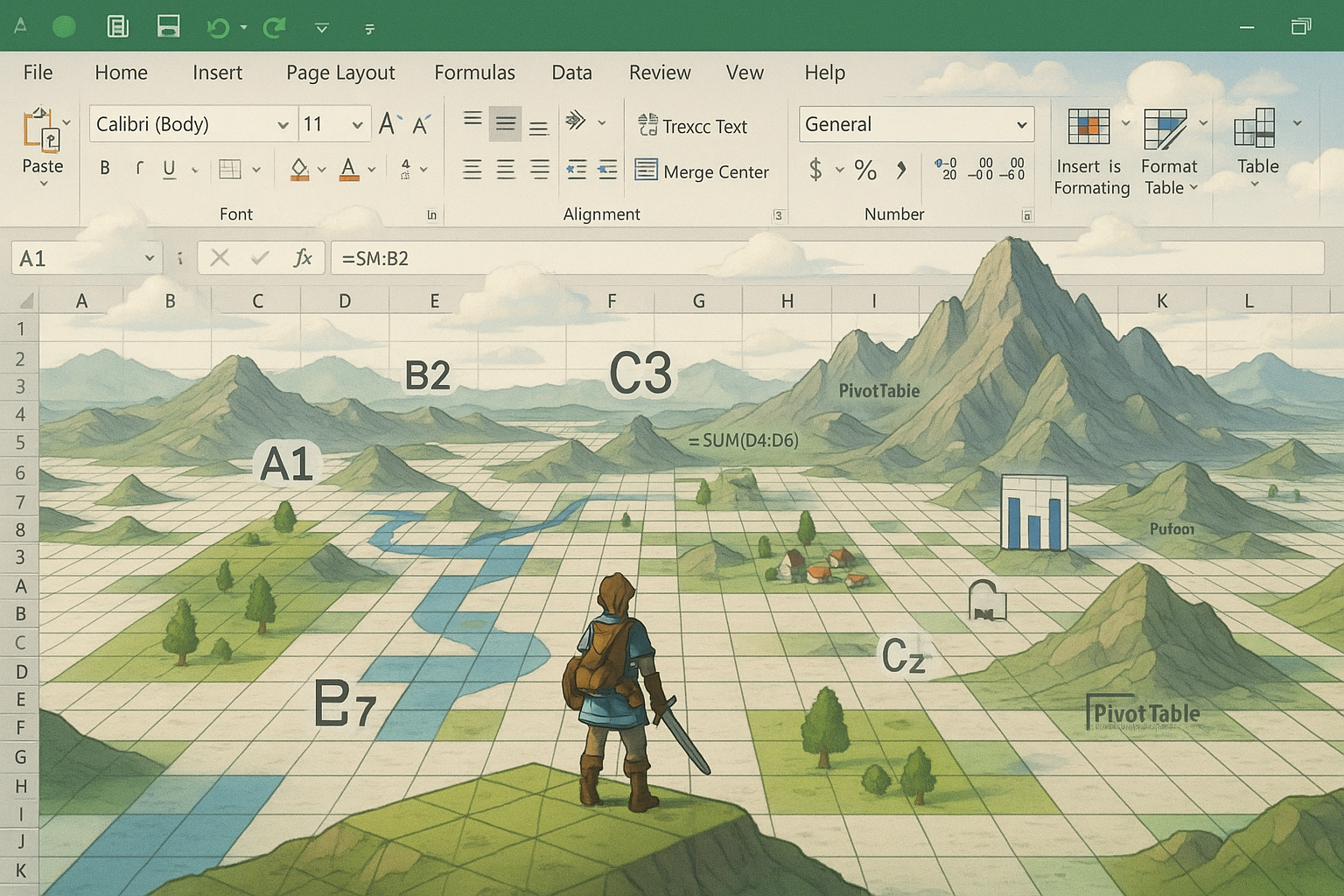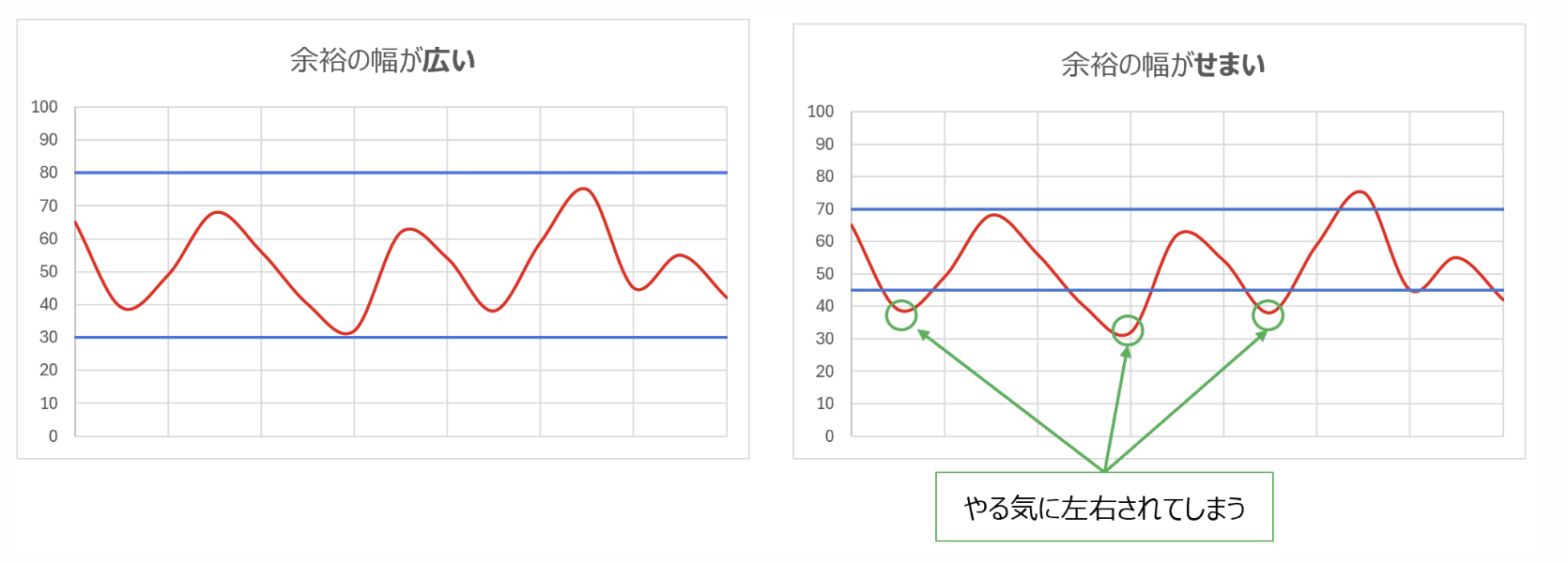仕事柄、ひとの作ったExcelを確認することが良くあります。
その中で『見づらいなー』と感じることも。
少しの手間でExcelを見やすくし、効率よく相手に伝えられるコツを書いてみます。
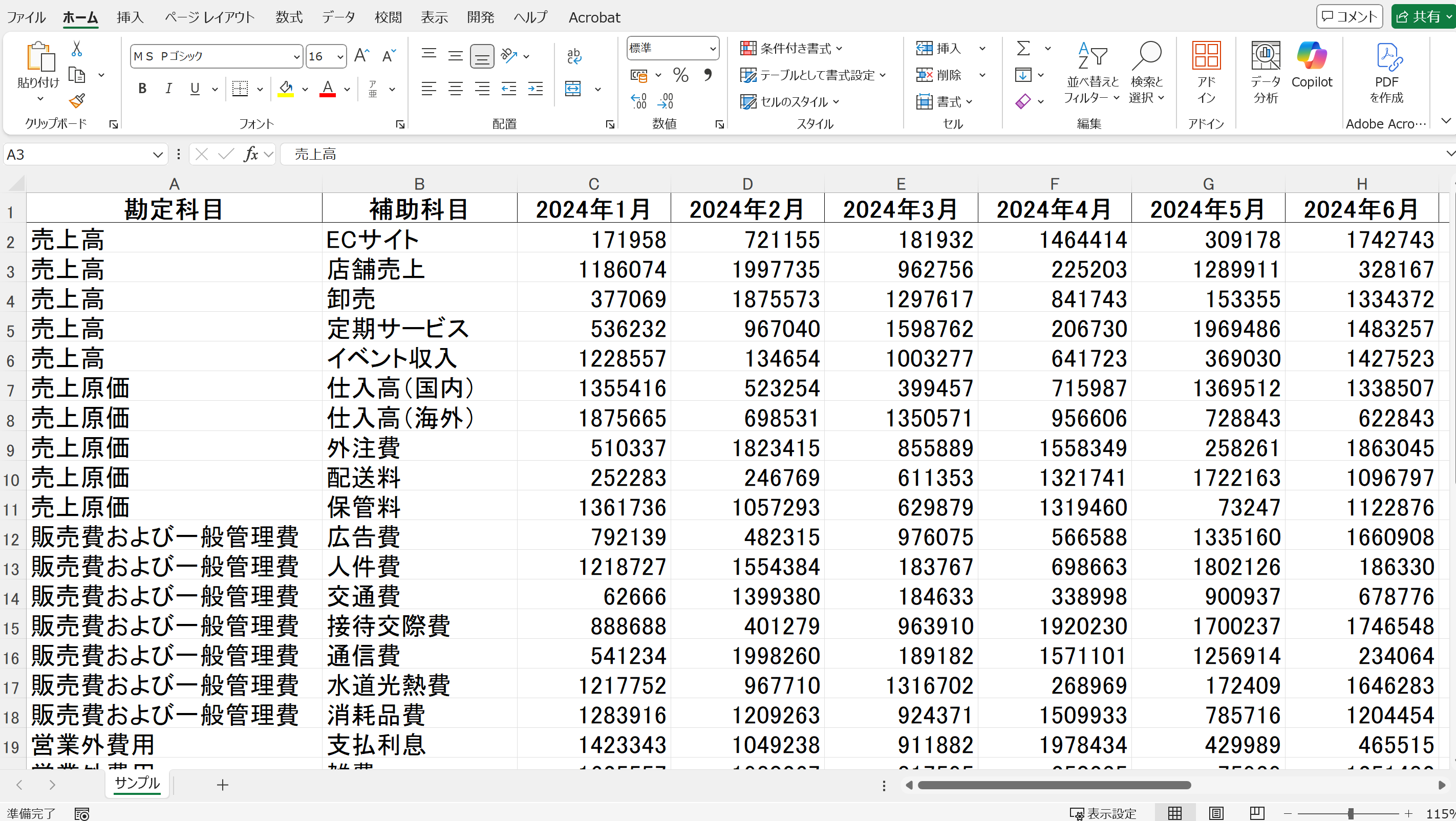
※み、見づらい…
なぜ『広く』使った方がいいのか?
①画面共有の急増
コロナ以降、オンラインMTGの場が劇的に増えたと感じています。
従来は紙に印刷して見せていたものも、PC上で画面共有して説明することも多いのではないでしょうか。
そんな時に全体像が見えない形で説明するとしたら・・・
時間もかかり、相手の理解も得られない。
そんな不毛な時間になる可能性が出てきてしまいます。
②相手の時間を奪わないため
『時間』というのは非常に貴重な資源です。
気軽に相手から奪っていいものではありません。
一覧性があり、視認性が高い資料を準備できれば、自分も相手も短時間で合意ができる可能性が高まります。
相手の時間を意識して、『どう伝えるか?』を考えたいものです。
以下、コツを書いていきます。
Excelの『中』のコツ
1.全体像の調整
セルの中身ではなく、全体的なものを調整してみましょう。
①『リボン』を非表示にする(Ctrl + F1)
これをやっていない人が本当に多いです。
「Ctrl +F1」を押すだけで自由に切り替えられるので、超おススメです。
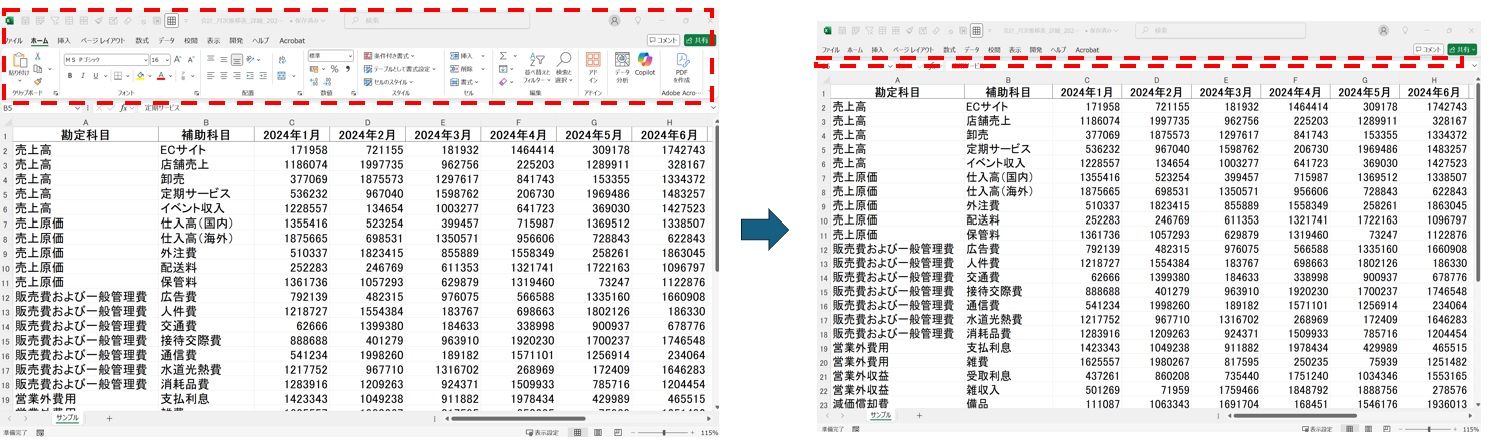
②『表示倍率』を自由自在に(Alt ⇒W⇒Q⇒数字)
表示倍率も簡単に調整できるようにしておきましょう。
資料によってフォントサイズが異なったりするので、見やすいサイズに調整を。
下記で50%にすると少し小さいですが、
全体像は分かるようになるかなと。
↓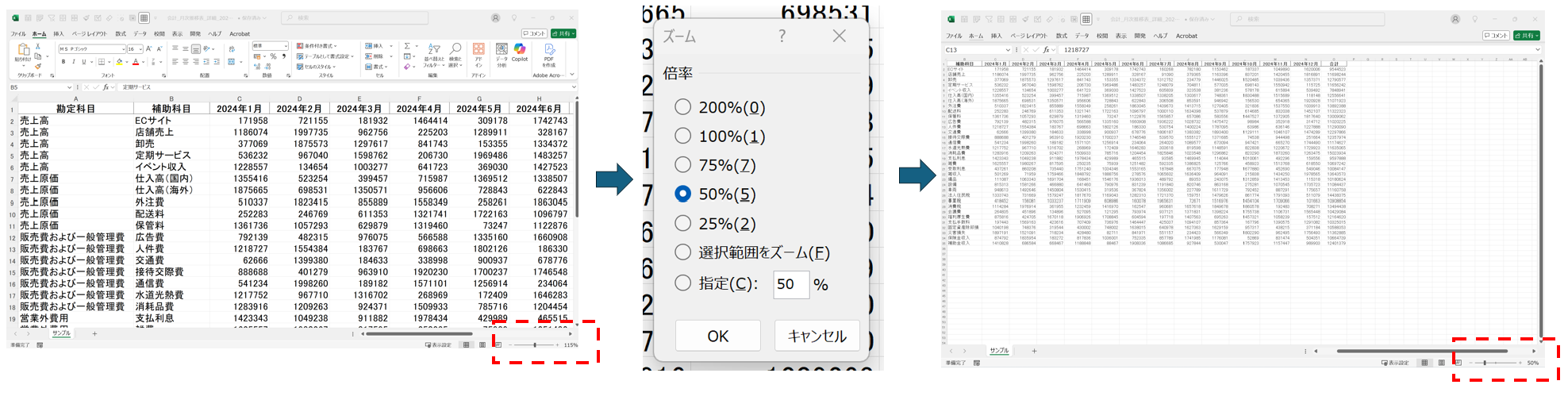
③列と行の『グループ化』or『非表示化』
表示する必要のない行や列は表示にしましょう。
ショートカットキーがありますので試して頂ければと。
・グループ化(Shift + Alt + →)
・行(ヨコ)を非表示(Ctrl +9)
・列(タテ)を表表示(Ctrl +0)
2.セルの書式設定を活用
セルの中身も徹底していきます。
セルの書式設定は『Ctrl +1』で。
(↓こんな画面がでてきます)
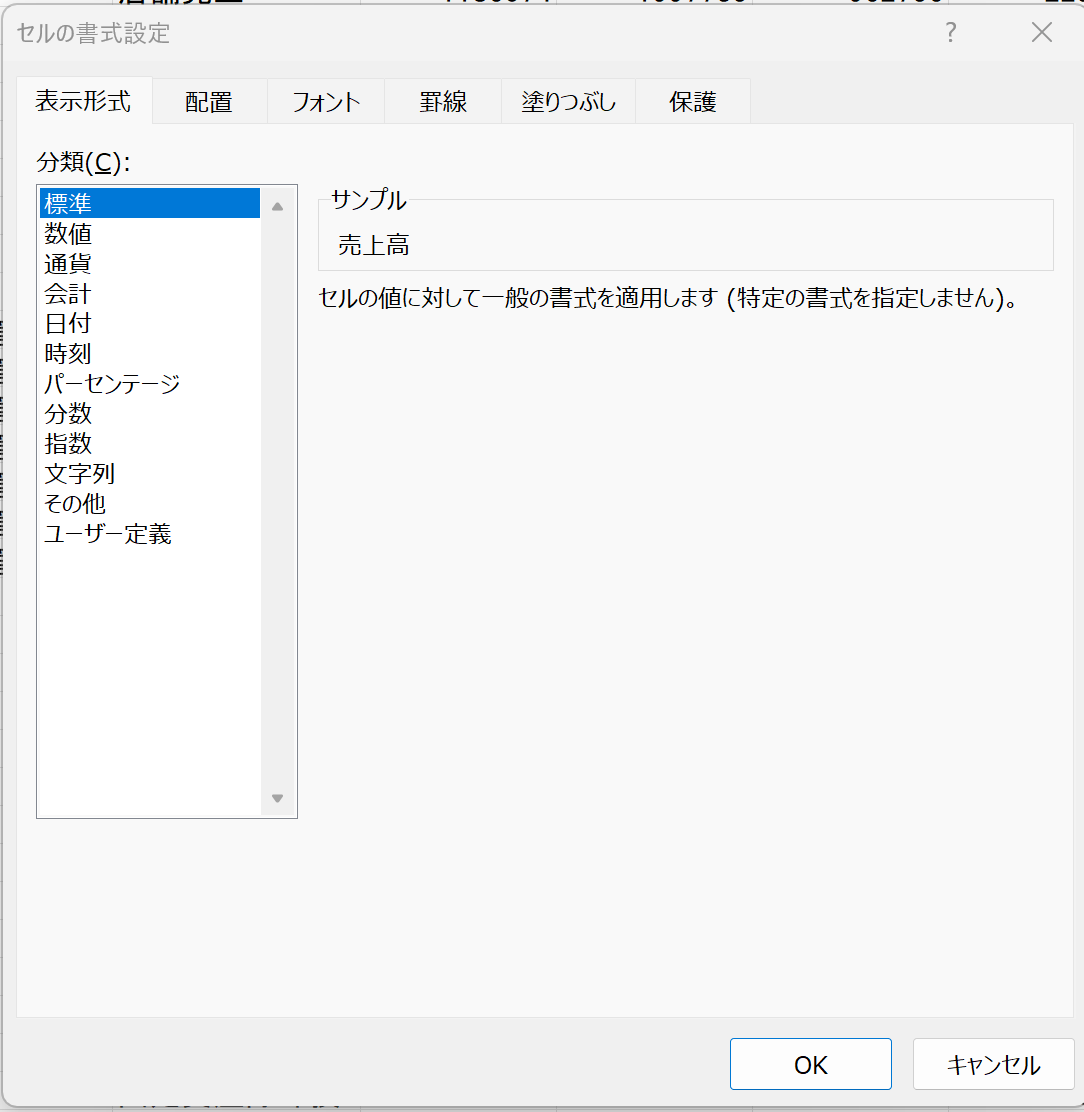
①表示形式
| 良く使う2つに絞って解説します。
1つ目は『日付』 yは年の表記、mは月の表記です。 例えば『yy/mm』とすると『24/01』と0を入れる形にもできます。
2つ目は『数値の単位』 数値の書式の後に「,(コロン)」を1つ入れると千円単位。
※百万円単位だとかなりスッキリと。
|
②配置
| あまりに長い文字は『全体の縮小』を。 今のセルの中で、全体の文字を表示してくれます。具体的には『配置』タブ内の『縮小して全体を表示する』をチェックします。 はみ出して見えなかった文字が見えるように。
|
③フォント
| 最後にフォントも。 個人差あると思いますが、私は視認性とサイズのバランスがよい 「Meiryo UI」を採用しています。使ったことがない方は一度お試しあれ。 |
3.1,2を考慮した後
こんな形になりました。
(少し罫線や色付けもしています)
右側の余白に説明等を付記すれば、より分かりやすくなりますね!

Excelの『外』のコツ
Excel外であれば、
| ①画面の広いPCに変える ②画面が大きいセカンドモニターを購入する ③タスクバーを非表示にする |
等が考えらえます。
以上、使えそうなものがあれば試して頂ければ。
また次回。